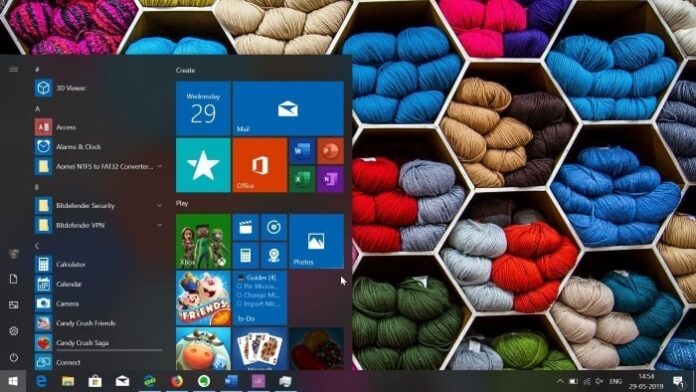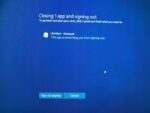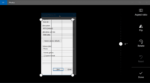O menu Iniciar do Windows 10 funciona sem problemas na maioria das vezes. Dito isto, às vezes, o menu Iniciar pode se recusar a abrir ou fechar imediatamente após o lançamento.
Durante os primeiros dias do Windows 10, a Microsoft lançou um solucionador de problemas oficial do menu Iniciar para corrigir problemas do menu Iniciar. Por algum motivo, a Microsoft retirou esse solucionador de problemas e não está mais disponível.

Como o solucionador de problemas oficial do menu Iniciar não está mais disponível, você está sozinho se encontrar problemas com o Iniciar. Se você tiver problemas com o menu Iniciar no Windows 10, tente reiniciar o menu Iniciar antes de tentar outras soluções.
Como muitos usuários do Windows 10 não sabem como reiniciar o menu Iniciar, neste guia, veremos as maneiras de reiniciar o menu Iniciar no Windows 10.
Método 1 de 2
Reinicie o menu Iniciar no Windows 10
Esse método é aplicável apenas a versões 1903 e posteriores do Windows 10.
Passo 1: Clique com o botão direito em um local vazio na barra de tarefas e clique na opção Gerenciador de Tarefas para abrir o mesmo. Alternativamente, você pode usar as teclas Ctrl + Shift + Esc para abrir o Gerenciador de Tarefas.

Passo 2: Se o Gerenciador de Tarefas abrir com menos detalhes, clique no botão Mais detalhes opção para abrir a versão completa do Gerenciador de Tarefas.

Etapa 3: Debaixo de Processos guia, procure uma entrada chamada Iniciar. Clique com o botão direito nele e clique em Fim do processo opção para fechar o processo Iniciar. O Windows 10 iniciará automaticamente o processo Iniciar novamente. Isso reiniciará o menu Iniciar.

Método 2 de 2
Outra maneira de reiniciar o menu Iniciar do Windows 10
Passo 1: Abra qualquer pasta localizada em qualquer lugar do seu PC. Isso iniciará o processo do Explorador de Arquivos.
Passo 2: Abra o Gerenciador de Tarefas. Debaixo de Processos aba, clique com o botão direito no explorador de janelas entrada e, em seguida, clique no Reiniciar opção reinicie o Explorador de Arquivos, bem como o menu Iniciar.

Método 3 de 3
Mais uma maneira de reiniciar o menu Iniciar
Passo 1: Debaixo de Processos guia do Gerenciador de Tarefas, clique com o botão direito no Entrada do Windows Explorer e depois clique no Fim do processo opção para fechar o Explorador de Arquivos, bem como o menu Iniciar.

A barra de tarefas e o Explorador de Arquivos desaparecerão por enquanto.
Passo 2: Clique no Arquivo menu do Gerenciador de Tarefas, clique no Executar nova tarefa opção, tipo Explorer.exe e, em seguida, pressione a tecla Enter para iniciar o processo do Windows Explorer. Isso iniciará o menu Iniciar, bem como a barra de tarefas.

Nossa correção para o ícone do Explorador de Arquivos ausente no guia do menu Iniciar também pode lhe interessar.
Hashtags: #maneiras #reiniciar #menu #Iniciar #Windows
FONTE
Nota: Este conteúdo foi traduzido do Inglês para português (auto)
Pode conter erros de tradução
Olá, se tiver algum erro de tradução (AUTO), falta de link para download etc…
Veja na FONTE até ser revisado o conteúdo.
Status (Ok Até agora)
Se tiver algum erro coloque nos comentários