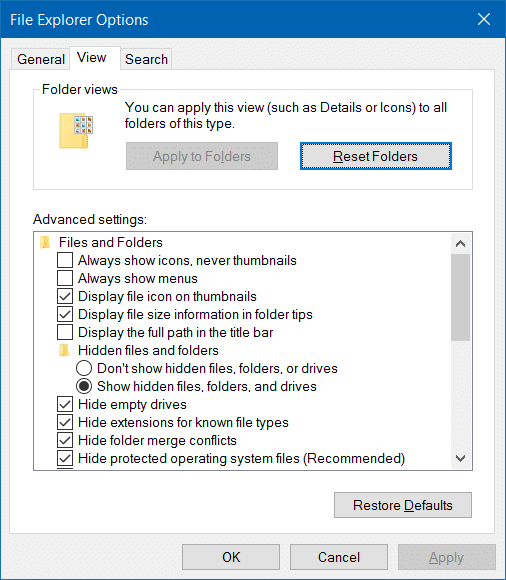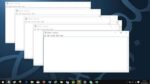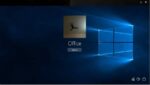A Microsoft introduziu a faixa estilo Office no Windows Explorer com o Windows 8, e o recurso também está presente no Windows 10. A interface da faixa de opções facilita o acesso a todas as opções e configurações, e você não precisa navegar pelos menus para acessá-los.
No Windows 7 e versões anteriores do Windows, poderíamos acessar as Opções de Pasta clicando no menu Ferramentas e clicando em Opções. No Windows 10, o menu Ferramentas não aparece por causa da interface da faixa de opções, mas você pode acessar as Opções de pasta ou as opções do Explorador de arquivos com facilidade.

Muitas configurações que fazem parte das Opções de Pasta agora estão disponíveis na guia Exibir do Explorador de Arquivos, o que significa que você não precisa mais navegar para Opções de Pasta para acessar a maioria das configurações de pasta. Por exemplo, a opção de mostrar/ocultar arquivos e pastas ocultos agora está disponível na guia Exibir do Explorador de Arquivos.
Embora muitas opções estejam disponíveis no Explorador de Arquivos, algumas configurações não podem ser acessadas sem abrir Opções de Pasta ou Opções do Explorador de Arquivos (como chamado no Windows 10). Por exemplo, a opção de ocultar/mostrar arquivos protegidos do sistema operacional está presente apenas nas Opções do Explorador de Arquivos. A configuração para desabilitar o Acesso Rápido ao Explorador de Arquivos também está localizada em Opções de Pasta.
Neste guia, veremos todas as maneiras de abrir as Opções de Pasta no Windows 10. Existem exatamente 6 maneiras de abrir as Opções do Explorador de Arquivos no Windows 10!
Método 1 de 6
Abra as Opções do Explorador de Arquivos usando a pesquisa
Esta é a maneira mais fácil de iniciar as Opções de Pasta sem abrir o Explorador de Arquivos.
Passo 1: Tipo opções do explorador de arquivos no menu Iniciar ou na caixa de pesquisa da barra de tarefas e pressione Enter para abrir as Opções do Explorador de Arquivos.

Método 2 de 6
Atalho de teclado para abrir as Opções do Explorador de Arquivos
Passo 1: Abra o Explorador de Arquivos ou Acesso Rápido usando o atalho de teclado Windows + E.
Passo 2: Pressione simultaneamente as teclas Alt + F para abrir o menu Arquivo. Pressione “O” para abrir as Opções de Pasta.
Método 3 de 6
Abra as opções de pasta do Explorador de arquivos
Passo 1: Abra o Acesso Rápido, Este PC ou qualquer outra pasta.
Passo 2: Clique na guia Exibir, clique em Opções (veja a imagem abaixo) e clique em Alterar pasta e opções de pesquisa para abrir a caixa de diálogo Opções de pasta.

Método 4 de 6
Abra as opções de pasta no painel de controle
Passo 1: Abra o Painel de Controle. Embora existam muitas maneiras de iniciar o Painel de Controle no Windows 10, a maneira mais fácil é digitar Painel de Controle no menu Iniciar ou na caixa de pesquisa da barra de tarefas e pressionar a tecla Enter.

Passo 2: Mudar o Visto por para Ícones pequenos (veja a imagem abaixo). Clique Opções do Explorador de Arquivos para abrir Opções de Pasta.

Método 5 de 6
Outra maneira de abrir Opções de Pasta no Explorador de Arquivos
Passo 1: Abra o Explorador de Arquivos. Clique no Arquivo menu e, em seguida, clique em Alterar opções de pasta e pesquisa para abrir a caixa de diálogo Opções de pasta.


Método 6 de 6
Abrir opções de pasta no prompt de comando
Se você não conseguir abrir as Opções de Pasta no Explorador de Arquivos ou no Painel de Controle, tente iniciá-lo no Prompt de Comando. Aqui está como fazer isso.
Passo 1: Tipo CMD no menu Iniciar ou na caixa de pesquisa da barra de tarefas e pressione a tecla Enter para abrir o Prompt de Comando.

Passo 2: No prompt, digite (copie e cole) o seguinte comando e pressione a tecla Enter para abrir as Opções de Pasta.
C:\Windows\System32\rundll32.exe shell32.dll,Options_RunDLL 0
No comando acima, “C” é a unidade onde o Windows 10 está instalado.

Deixe-nos saber se existem outras maneiras de abrir as opções de pasta.
Hashtags: #maneiras #abrir #opções #pasta #Windows
FONTE
Nota: Este conteúdo foi traduzido do Inglês para português (auto)
Pode conter erros de tradução
Olá, se tiver algum erro de tradução (AUTO), falta de link para download etc…
Veja na FONTE até ser revisado o conteúdo.
Status (Ok Até agora)
Se tiver algum erro coloque nos comentários