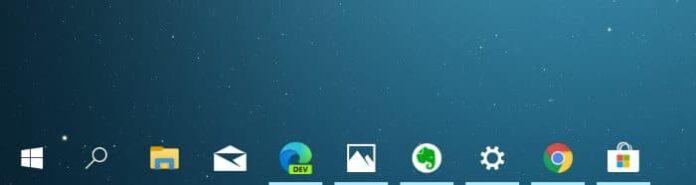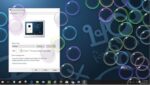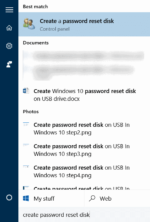A Microsoft vem aprimorando a barra de tarefas com todas as versões do Windows, pois é uma das áreas mais movimentadas do sistema operacional Windows. No Windows 10, a Microsoft adicionou alguns novos recursos à barra de tarefas, mas a barra de tarefas não é transparente com as configurações padrão.
Falando sobre novos recursos na barra de tarefas, em primeiro lugar, há uma grande caixa de pesquisa na barra de tarefas do Windows 10. A caixa de pesquisa, que aparece logo ao lado do botão Iniciar, abriga a recém-introduzida assistente pessoal digital Cortana.
A caixa de pesquisa na barra de tarefas não apenas permite iniciar arquivos e programas em seu PC, mas também permite pesquisar na Web usando o mecanismo de pesquisa Bing da Microsoft. Aqueles que preferem a pesquisa do Google podem seguir nossa solução alternativa para permitir que o Google pesquise na caixa de pesquisa da barra de tarefas do Windows 10.


Em segundo lugar, a área da bandeja do sistema da barra de tarefas inclui um ícone para acessar o novo centro de ações. O novo submenu de data e hora também é outra boa adição à barra de tarefas e, mais importante, combina muito bem com a nova linguagem de design do Windows 10.
Embora o Windows 10 ofereça suporte à transparência no menu Iniciar, barra de tarefas e centro de ações, ele está desativado por padrão. Já mostramos como tornar o menu Iniciar transparente no Windows 10 com ou sem a ajuda de ferramentas de terceiros. Neste guia, vamos discutir como tornar a barra de tarefas transparente no Windows 10 com ou sem o uso de ferramentas de terceiros.
Método 1 de 2
Torne a barra de tarefas parcialmente transparente no Windows 10
Para fazer a barra de tarefas totalmente transparenteconsulte as instruções no Método 2 (role para baixo para ver).
NOTA: Ativar a transparência da barra de tarefas no aplicativo Configurações não torna a barra de tarefas totalmente transparente. Você só pode habilitar ou desabilitar a transparência, mas não pode alterar o nível de transparência no Windows 10. Para isso, consulte as instruções no Método 2, onde usamos um utilitário de terceiros para tornar a barra de tarefas totalmente transparente.
Passo 1: A primeira etapa é abrir o aplicativo Configurações, pois o menu Iniciar e as configurações da barra de tarefas estão disponíveis apenas no aplicativo Configurações.
Para abrir o aplicativo Configurações, abra o menu Iniciar, clique no ícone Configurações. Como alternativa, você pode abrir rapidamente o aplicativo Configurações usando o atalho de teclado Windows + I.
Passo 2: Depois que o aplicativo Configurações for iniciado, clique em Personalização.
Etapa 3: Aqui, ligue Efeitos de transparência alternar para tornar a barra de tarefas transparente.

Observação: Como você provavelmente já observou, habilitar a transparência para a barra de tarefas também torna o menu Iniciar e a central de ações transparentes. Por enquanto, não há opção no aplicativo Configurações do Windows 10 para habilitar a transparência apenas para a barra de tarefas no Windows 10. Informaremos com um novo guia e atualizaremos este guia se e quando houver uma opção para fazê-lo. Dito isso, pode-se usar o software mencionado no Método 2 para aplicar transparência à barra de tarefas sem afetar o menu Iniciar e outras áreas.
Método 2 de 2
Torne a barra de tarefas totalmente transparente no Windows 10
Existem algumas ferramentas disponíveis para ajudá-lo a ajustar o nível de transparência na barra de tarefas do Windows 10. Estamos usando o TranslucentTB app para tornar a barra de tarefas 100% transparente. Além disso, esta ferramenta também oferece o efeito de desfoque. Também é possível usar essa ferramenta para configurar a aparência da barra de tarefas quando você abre o menu Iniciar, Cortana, pesquisa e TimeLine. Você pode até definir uma cor personalizada para a barra de tarefas editando o arquivo de configuração do TranslucentTB. O programa também pode ser usado para ativar ou desativar o botão Aero Peek na barra de tarefas.


Após instalar o TranslucentTB, clique com o botão direito do mouse em seu ícone na bandeja do sistema para acessar todas as suas configurações.
NOTA: Para tornar a barra de tarefas totalmente (100%) transparente usando o famoso Classic Shell, consulte nosso guia sobre como tornar a barra de tarefas do Windows 10 totalmente transparente.
Hashtags: #Como #tornar #barra #tarefas #transparente #Windows
FONTE
Nota: Este conteúdo foi traduzido do Inglês para português (auto)
Pode conter erros de tradução
Olá, se tiver algum erro de tradução (AUTO), falta de link para download etc…
Veja na FONTE até ser revisado o conteúdo.
Status (Ok Até agora)
Se tiver algum erro coloque nos comentários