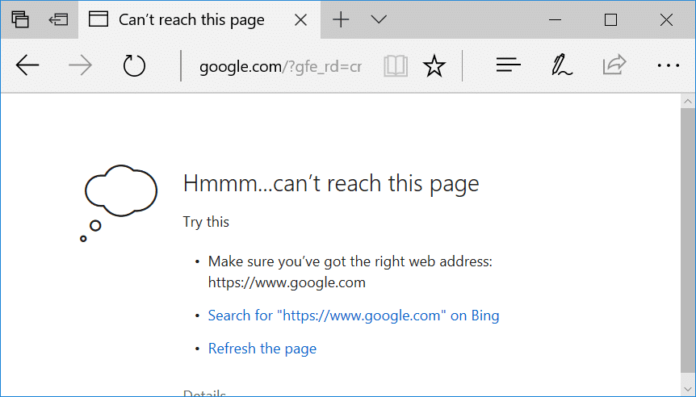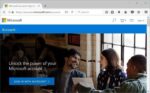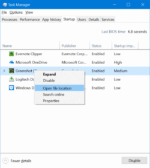Muito da nossa vida é digital hoje. Visitamos dezenas de sites todos os dias para consumir e compartilhar informações. Mas os sites que visitamos podem não ser apropriados para nossos filhos.
Se você compartilha seu computador Windows 10 com seus filhos, é uma boa ideia bloquear o acesso a determinados sites em seu computador.

Embora existam dezenas de softwares gratuitos e comerciais para bloquear sites em um PC, você pode usar o arquivo de hosts integrado para bloquear URLs em seu PC com Windows. Apenas adicionando URLs de um site ao arquivo host, você pode bloquear esse site no seu PC. Nenhum dos navegadores instalados no seu PC poderá abrir esses sites bloqueados.
Aqui estão duas maneiras fáceis de bloquear sites no seu PC com Windows 10 editando o arquivo hosts.
Bloqueie sites editando manualmente o arquivo hosts no Windows 10
Como dito, você pode bloquear sites no seu PC com Windows 10 sem instalar nenhum software adicional. Tudo que você precisa fazer é editar o arquivo hosts. Aqui está como fazer exatamente isso.
Passo 1: Abra o programa Bloco de Notas como administrador. Para fazer isso, digite Bloco de Notas no campo de pesquisa Iniciar/barra de tarefas para ver o programa Bloco de Notas nos resultados da pesquisa, clique com o botão direito do mouse na entrada do Bloco de Notas e clique em Executar como administrador.
Clique no botão Sim quando vir o prompt Controle de Conta de Usuário.

Passo 2: Na janela do programa Bloco de Notas, clique em Arquivo cardápio, clique Abriraltere o tipo de arquivo de Documentos de Texto para Todos os arquivos (veja a imagem abaixo). Navegar para C:\Windows\System32\drivers\etc (onde “C” é a letra da unidade de instalação do Windows 10) e selecione o anfitriões Arquivo.
Clique no Abrir botão para abrir o arquivo com o Bloco de Notas.


Etapa 3: Depois que o arquivo hosts for aberto com o Bloco de Notas, adicione o URL dos sites aos quais você deseja bloquear o acesso no seu PC da seguinte maneira:
127.0.0.1 www.bing.com
127.0.0.1 www.google.com

Passo 4: Por fim, clique no Arquivo menu e, em seguida, clique na opção Salvar (Ctrl+S) para salvar as alterações. É isso!

Tente abrir um desses URLs em qualquer um dos navegadores da Web em seu PC agora. Nenhum dos sites bloqueados será carregado no seu PC a partir de agora.
Para desbloquear sites novamente, siga as instruções mencionadas acima e remova as entradas do site do arquivo hosts. Salve o arquivo.
Use o URL Blocker para bloquear sites no Windows 10
Se você não se sentir à vontade para editar manualmente o arquivo hosts, poderá usar este pequeno utilitário URL Blocker para bloquear sites no seu PC com Windows 10. O URL Blocker permite editar o arquivo hosts sem abrir o arquivo hosts. Veja como usar o Bloqueador de URL para bloquear sites no Windows 10.
Passo 1: Pegar Bloqueador de URL a partir de esta página.
Passo 2: Execute o URL Blocker clicando duas vezes em seu executável, pois não requer instalação. Se o Windows 10 avisar você contra a execução deste programa, execute o programa ignorando o aviso.
Etapa 3: Clique no campo, digite o URL do site que você deseja bloquear no seu PC e clique no botão Adicionar. Você pode adicionar quantos sites quiser.

Feito isso, clique no Aplicar botão. Você será solicitado a fazer logoff e entrar novamente. Faça isso para bloquear todos os sites adicionados. Boa sorte!
Para desbloquear sites, execute o URL Blocker novamente, selecione os sites que você deseja desbloquear, clique no botão Excluir e, finalmente, clique em Aplicar. Faça logoff e faça login novamente.
Hashtags: #Como #bloquear #sites #seu #Windows
FONTE
Nota: Este conteúdo foi traduzido do Inglês para português (auto)
Pode conter erros de tradução
Olá, se tiver algum erro de tradução (AUTO), falta de link para download etc…
Veja na FONTE até ser revisado o conteúdo.
Status (Ok Até agora)
Se tiver algum erro coloque nos comentários