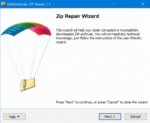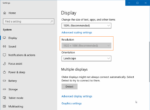Se o seu Windows 10 estiver lento, você pode fazer muitas coisas para acelerar o sistema operacional. Uma das maneiras é liberar alguns recursos do sistema. Você pode reduzir o uso de recursos do sistema fechando aplicativos que não são importantes para você no momento, serviços em segundo plano e efeitos visuais.
Como seus antecessores, o Windows 10 também oferece muitos efeitos visuais, e o Windows habilita a maioria deles por padrão. Animações de janela, sombras sob o ponteiro do mouse, espiada aerodinâmica, sombras projetadas para rótulos de ícones na área de trabalho, animações na barra de tarefas e sombras sob janelas são efeitos visuais.

Os efeitos visuais consomem uma quantidade considerável de recursos do sistema e podem deixar seu PC com Windows 10 mais lento, especialmente se o seu PC tiver uma quantidade menor de RAM (4 GB ou menos).
Portanto, se o Windows 10 estiver lento, você poderá desativar os efeitos visuais para melhorar o desempenho. Dependendo da quantidade de RAM no seu PC, desabilitar os efeitos visuais pode ter um impacto insignificante no desempenho do Windows 10.
Desabilitar todos os efeitos visuais do Windows 10 ou desabilitar efeitos visuais específicos é fácil. Você não precisa editar os arquivos do Registro ou do sistema para desabilitar os efeitos visuais.
Desative os efeitos visuais no Windows 10 para melhorar o desempenho
Aqui está como desabilitar os efeitos visuais do Windows 10 para ajustar o Windows 10 para melhor desempenho.
Dica: Você sabia que, ao mudar para SSD, você pode aumentar o desempenho do PC em até 50%?
Passo 1: No campo de pesquisa Iniciar/barra de tarefas, digite Sysdm.cpl e, em seguida, pressione a tecla Enter para abrir a caixa de diálogo Propriedades do sistema.

Passo 2: Mude para o Avançado aba. No atuação seção, clique Configurações botão. Agora você deve ver a caixa de diálogo de opções de desempenho.

Etapa 3: Aqui, escolha Ajuste para uma melhor performance se você deseja desativar todos os efeitos visuais e obter o melhor desempenho possível do sistema. Por fim, clique Aplicar botão.

Mas se você quiser manter certos efeitos visuais, selecione Personalizado opção, desmarque os efeitos visuais que você não deseja ver e clique em Aplicar.
AVISO: Quando os efeitos visuais estão desativados, as fontes do seu PC podem parecer estranhas. Se você deseja restaurar a aparência original das fontes, selecione Bordas suaves de fontes de telae clique em Aplicar.
Hashtags: #Como #desativar #efeitos #visuais #Windows
FONTE
Nota: Este conteúdo foi traduzido do Inglês para português (auto)
Pode conter erros de tradução
Olá, se tiver algum erro de tradução (AUTO), falta de link para download etc…
Veja na FONTE até ser revisado o conteúdo.
Status (Ok Até agora)
Se tiver algum erro coloque nos comentários