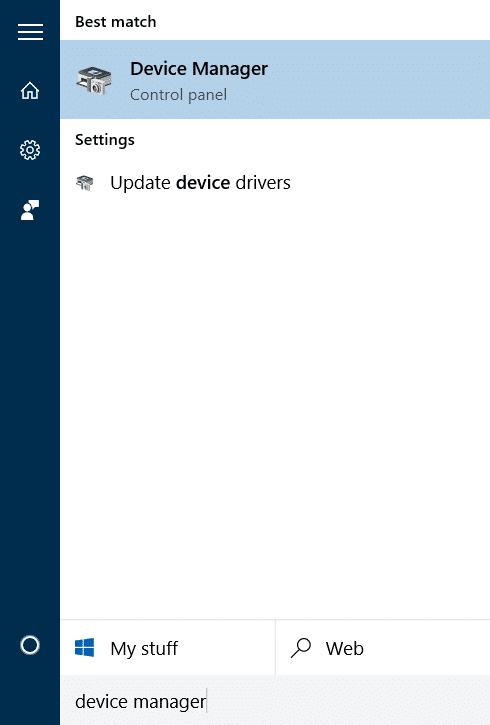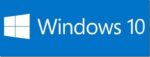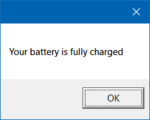A Microsoft aprendeu ao longo dos anos que muitos dos erros e problemas comuns do Windows são devidos a drivers desatualizados. Como a maioria dos usuários nunca tenta baixar e instalar os drivers mais recentes, a Microsoft automatizou o trabalho de atualização de drivers de hardware populares no Windows 10.
Ao contrário das versões anteriores do Windows, o novo Windows 10 baixa automaticamente os drivers de hardware mais recentes por meio do Windows Update e tenta manter os drivers instalados atualizados.
Embora esta seja uma excelente jogada da Microsoft, considerando que a maioria dos usuários nunca se preocupa em atualizar manualmente os drivers, que são essenciais para o desempenho ideal, às vezes, novos drivers vêm com sua própria parcela de problemas.
Às vezes, depois de atualizar um driver, seu hardware pode não funcionar como deveria. Por exemplo, seu touchpad pode parar de responder após a instalação do driver mais recente por meio do Windows Update ou do método manual.
Se você estiver enfrentando problemas após instalar uma versão mais recente de um driver específico, sempre poderá reverter para a versão anterior do driver com alguns cliques sem precisar baixar manualmente a versão anterior do driver.
Reverter para a versão anterior de um driver
Conclua as instruções abaixo para restaurar ou reverter para a versão anterior de um driver no Windows 10, Windows 8.1 e Windows 7.
Método 1 de 2
Passo 1: Tipo Gerenciador de Dispositivos na caixa de pesquisa do menu Iniciar e pressione a tecla Enter para abrir a janela do Gerenciador de dispositivos. Alternativamente, você pode digitar devmgmt.msc na caixa de pesquisa do menu Iniciar ou na caixa de comando Executar e pressione a tecla Enter para abrir o mesmo.
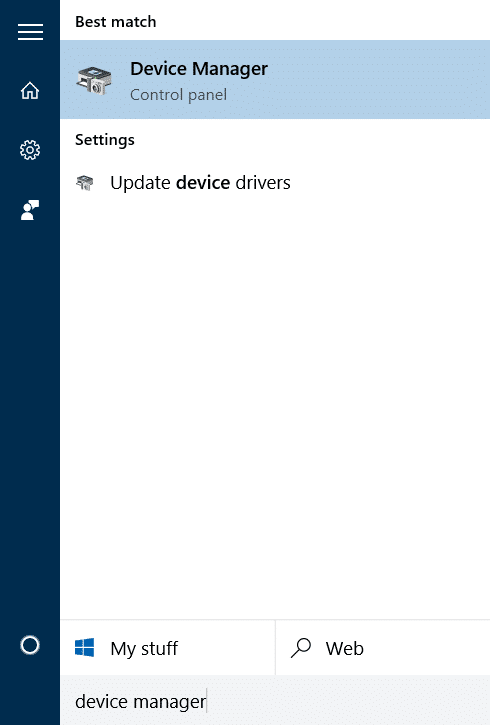
Passo 2: Depois que o Gerenciador de dispositivos for iniciado, clique com o botão direito do mouse no dispositivo do qual deseja reverter o driver e clique em Propriedades. Estamos revertendo o driver Synaptics neste guia.

Etapa 3: Mude para o Condutor aba.
Passo 4: Clique no botão rotulado Reverter driver e clique no sim botão quando você vê a caixa de diálogo de confirmação para restaurar a versão anterior do driver.
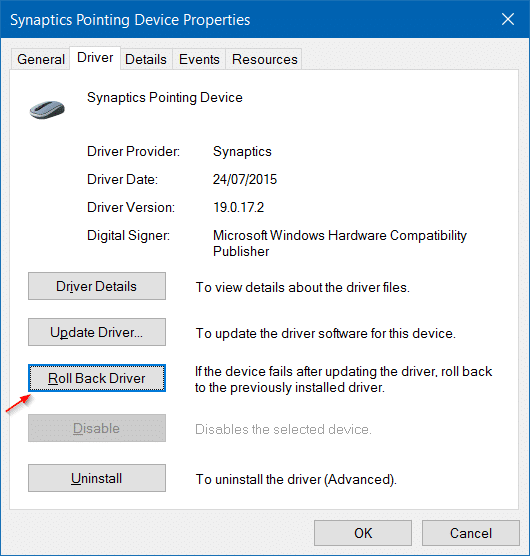
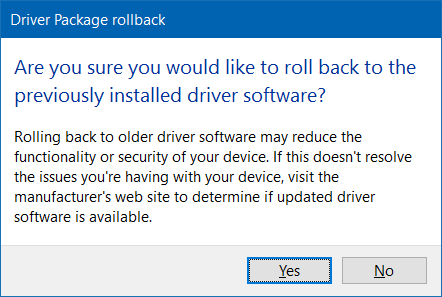
E se o botão Roll Back Driver estiver acinzentado, significa que a versão anterior do driver foi removida do seu PC ou o driver não foi atualizado. Verifique o Método 2 para instalar manualmente a última versão.
Na maioria dos casos, a reversão será feita em alguns segundos. Se for solicitado que você reinicie, faça isso uma vez.
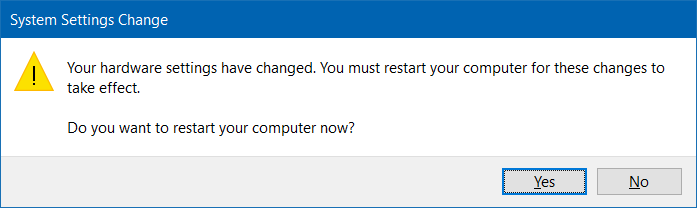
Etapa 5: Depois que a versão anterior do driver for restaurada, certifique-se de impedir que o Windows 10 baixe automaticamente a versão mais recente do driver (que está causando problemas no seu PC) novamente desativando as atualizações automáticas de driver. Consulte nosso desativar atualizações automáticas de driver no Windows 10 para obter instruções passo a passo.
Método 2 de 2
Desinstale o novo e reinstale o driver antigo
Se a versão anterior do driver não estiver disponível em seu PC e o botão de opção Roll Back Driver estiver acinzentado, você precisará desinstalar manualmente a versão atual do driver e, em seguida, baixar e instalar a versão anterior do driver.
Passo 1: Abra o Gerenciador de Dispositivos digitando seu nome na caixa de pesquisa e pressione a tecla Enter.
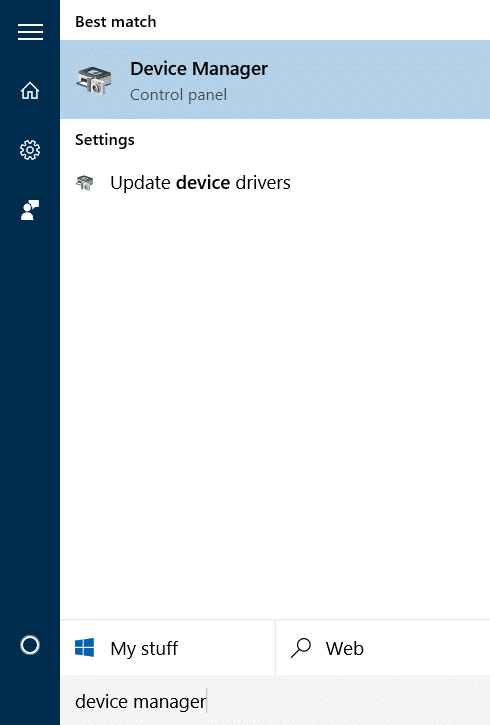
Passo 2: Clique com o botão direito do mouse no dispositivo do qual deseja desinstalar o driver, clique em Propriedades para abrir o mesmo, mude para Condutor guia e, em seguida, anote o número da versão do driver.

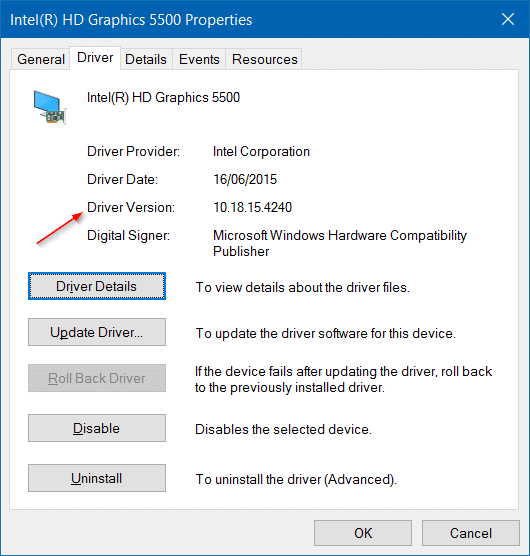
Etapa 3: Clique com o botão direito do mouse no dispositivo do qual deseja desinstalar o driver e clique no botão Desinstalar opção. Certifique-se de que selecionou o dispositivo correto.
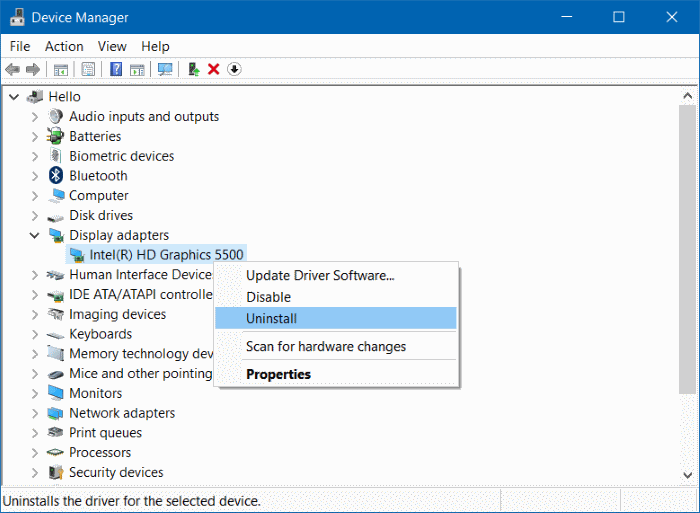
Passo 4: Clique no botão OK ou Sim quando vir a caixa de diálogo de confirmação. Se a caixa de diálogo estiver oferecendo a opção Excluir o software do driver para este dispositivo, verifique a mesma antes de clicar no botão OK.
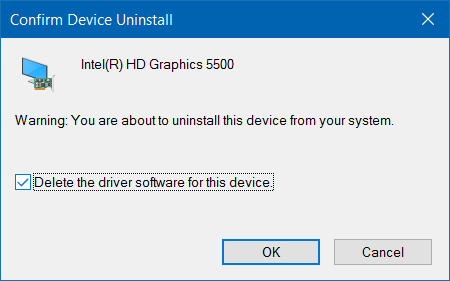
Se for solicitado que você reinicie seu PC, faça isso.
Etapa 5: Depois que a versão atual do driver for desinstalada, acesse o site do fabricante e baixe a versão anterior do driver.
Se o fabricante do hardware não oferecer versões anteriores, uma pesquisa rápida na web deve ajudá-lo a encontrar o link de download de sites de terceiros. Se você estiver baixando de sites que não sejam sites populares, use o serviço do VirusTotal para garantir que o link e o arquivo sejam seguros.
Etapa 6: Execute a configuração do driver baixado, siga as instruções na tela para instalá-lo. É isso!
Hashtags: #Como #restaurar #versão #anterior #driver #Windows
FONTE
Nota: Este conteúdo foi traduzido do Inglês para português (auto)
Pode conter erros de tradução
Olá, se tiver algum erro de tradução (AUTO), falta de link para download etc…
Veja na FONTE até ser revisado o conteúdo.
Status (Ok Até agora)
Se tiver algum erro coloque nos comentários