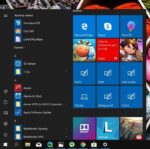Quando você deseja solucionar problemas de um programa instalado ou deseja enviar comentários sobre um aplicativo instalado da Loja, convém saber a versão do aplicativo/programa.
A seguir estão os três métodos fáceis para saber o número da versão dos aplicativos instalados da Loja, bem como os programas clássicos instalados fora da Loja.
Método 1 de 3
Verifique o número da versão de aplicativos e programas em Configurações
Passo 1: Abra o aplicativo Configurações. Vamos para Aplicativos > Aplicativos e recursos página para ver todos os aplicativos e programas instalados no seu PC. A lista inclui aplicativos instalados da Loja e programas clássicos instalados da web.
Passo 2: Para ver o número da versão dos programas de desktop clássicos, clique em sua entrada.
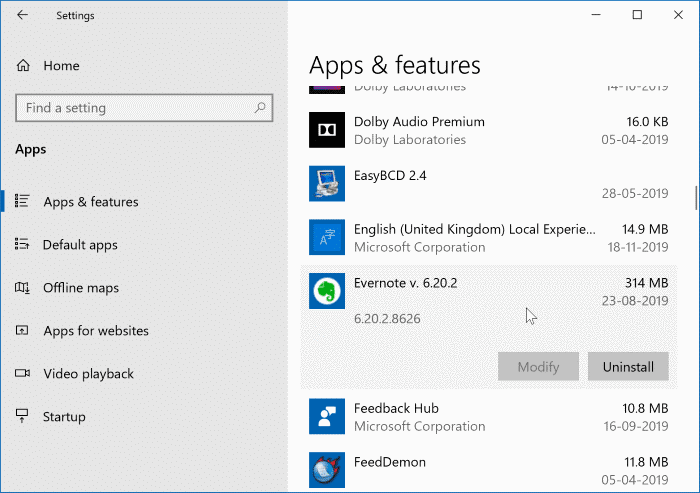
Você precisa executar mais uma etapa para visualizar o número da versão dos aplicativos instalados da Loja.
Execute um clique na entrada do aplicativo e, em seguida, clique em Opções avançadas link. Observe que o link de opções avançadas não aparece para programas de área de trabalho clássicos.
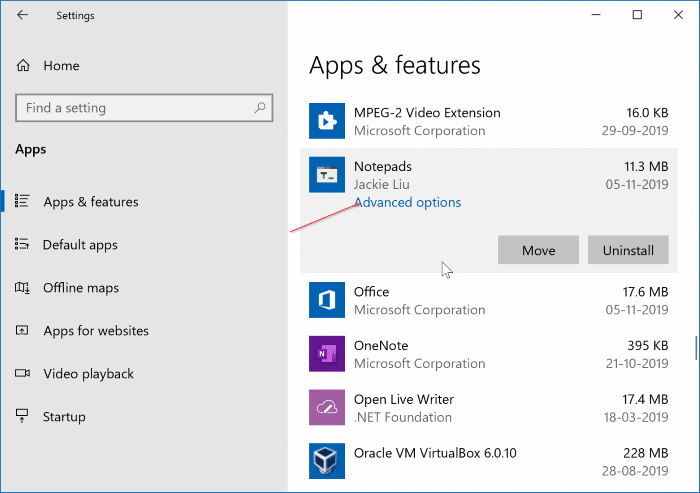
Etapa 3: No Especificações seção, você pode ver o número da versão dos aplicativos atualmente instalados em seu PC.
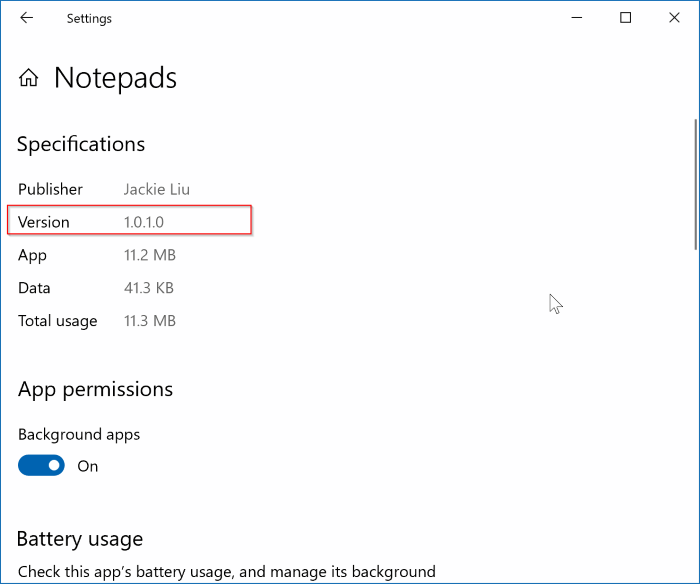
Método 2 de 3
Verifique o número da versão dos programas clássicos da área de trabalho no Painel de controle
Além do aplicativo Configurações, o Painel de Controle clássico também exibe o número da versão dos programas instalados. Observe que o Painel de Controle não lista os aplicativos instalados da Loja. Aqui está como verificar isso.
Passo 1: Tipo appwiz.cpl na caixa de pesquisa Iniciar/barra de tarefas e pressione a tecla Enter.
Passo 2: A janela Programas e Recursos exibe muitas informações sobre os programas instalados. Aqui, você pode visualizar, data de instalação, espaço em disco usado pelo programa, número da versão e muito mais.
O Versão coluna exibe o número da versão do programa instalado. Se a coluna Versão estiver ausente, clique com o botão direito do mouse no Nome, selecione Mais e marque a caixa de seleção Versão. Clique OK.
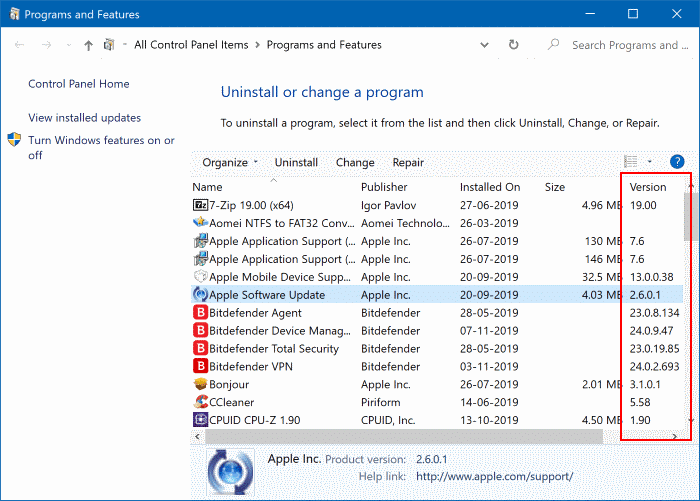
Método 3 de 3
Conheça o número da versão dos programas e aplicativos da área de trabalho
Muitos dos programas de desktop clássicos e muito poucos aplicativos instalados da Loja oferecem uma provisão para verificar o número da versão de dentro do programa.
Para programas de desktop, você pode navegar até o menu Ajuda e clicar no botão Verifique atualizações, Sobre ou opção semelhante para saber o número da versão do programa.
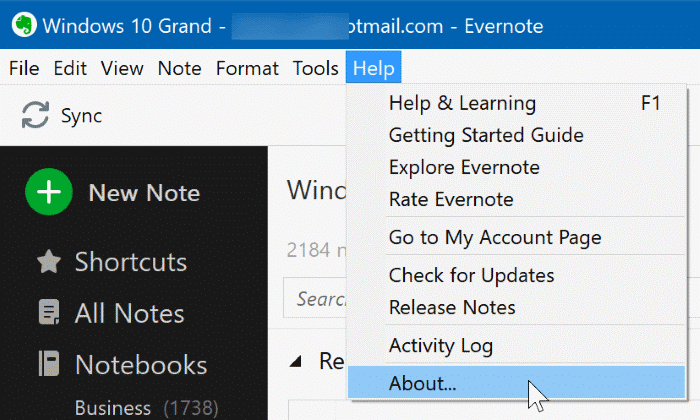
Chegando aos aplicativos, você pode encontrar o número da versão nas configurações do aplicativo. Windows 10 Mail, Photos, Calculator e vários outros programas exibem o número da versão em suas configurações. Se houver um menu dentro do aplicativo, clique nele e procure a opção Sobre.
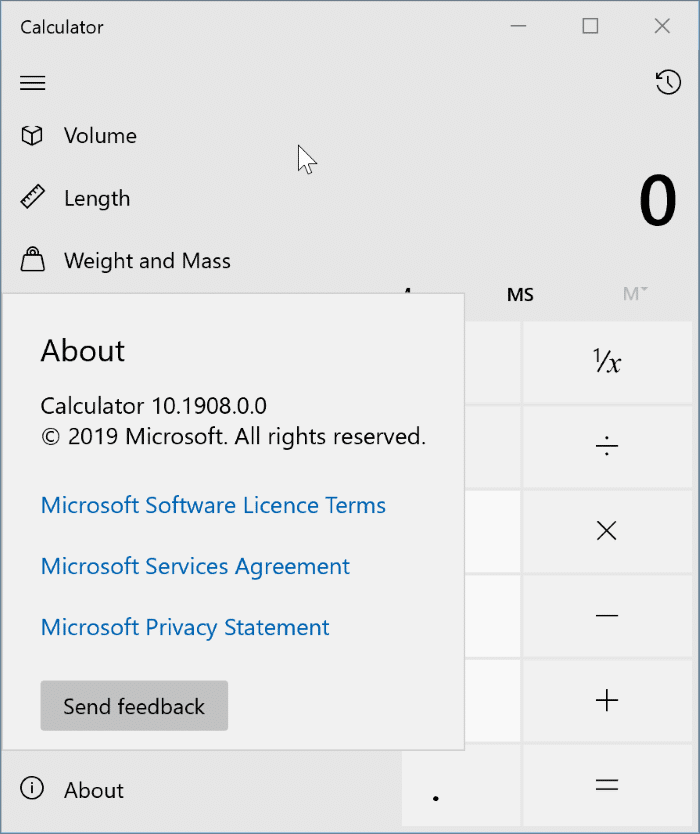
Como verificar o número da versão dos drivers instalados no guia do Windows 10 também pode lhe interessar.
Hashtags: #maneiras #verificar #número #versão #aplicativos #programas #Windows
FONTE
Nota: Este conteúdo foi traduzido do Inglês para português (auto)
Pode conter erros de tradução
Olá, se tiver algum erro de tradução (AUTO), falta de link para download etc…
Veja na FONTE até ser revisado o conteúdo.
Status (Ok Até agora)
Se tiver algum erro coloque nos comentários