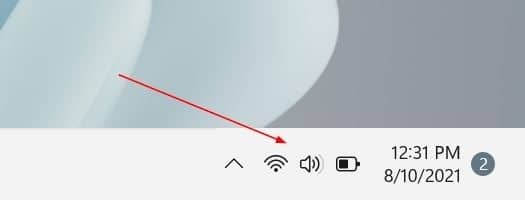Todos os laptops e tablets Windows enviados na última década vêm com um adaptador Bluetooth. A tecnologia Bluetooth é útil para conectar dois dispositivos sem fio. Por exemplo, você pode emparelhar seu fone de ouvido sem fio com seu PC com Windows 11.
Para conectar um dispositivo Bluetooth, como fones de ouvido sem fio, ao seu PC, primeiro você precisa ativar o Bluetooth no seu computador Windows 11. Por padrão, o Bluetooth está desligado.
Quando não estiver usando, você pode desligar o adaptador Bluetooth para economizar bateria.
Este guia mostrará os quatro melhores métodos disponíveis no Windows 11 para ativar ou desativar o Bluetooth.
Dica: Como verificar a versão do Bluetooth no seu PC com Windows.
NOTA: Quando o Bluetooth está ligado, um ícone Bluetooth aparece na barra de tarefas. Você pode clicar com o botão direito nele para acessar várias configurações relacionadas ao Bluetooth.
Método 1 de 4
Ativar ou desativar o Bluetooth por meio de configurações rápidas no Windows 11
Passo 1: Clique em qualquer lugar no ícone de rede/volume/bateria na barra de tarefas para abrir as Configurações rápidas.
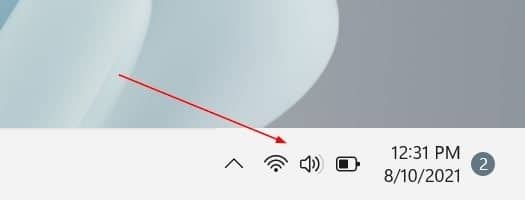
Passo 2: A seção superior das Configurações rápidas exibe os botões do modo Wi-Fi, Bluetooth e Avião. Clique no Bluetooth botão para ativar ou desativar o Bluetooth.
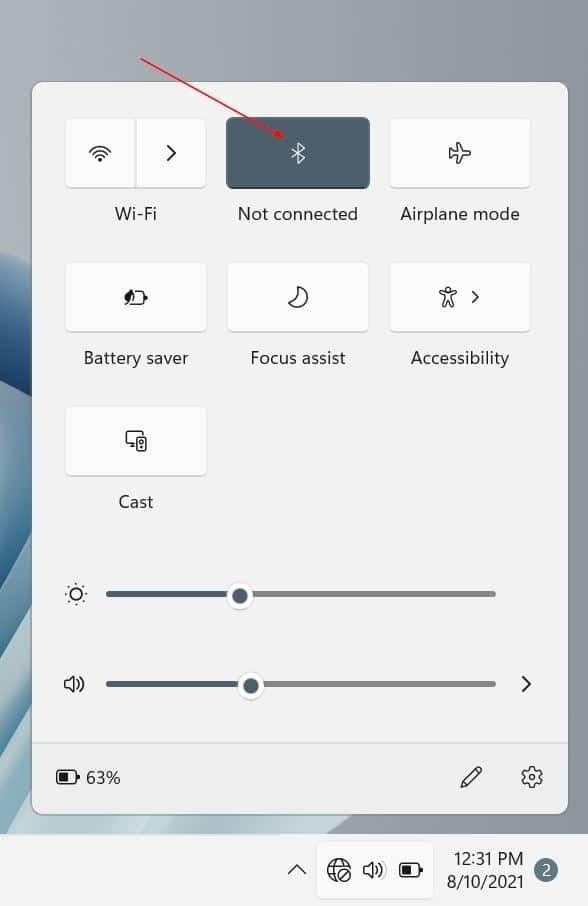
Método 2 de 4
Ativar ou desativar o Bluetooth via Configurações no Windows 11
Passo 1: Abra o aplicativo Configurações usando a pesquisa ou logotipo do Windows + eu atalho de teclado.
Passo 2: No painel esquerdo de Configurações, clique em Bluetooth e dispositivos.
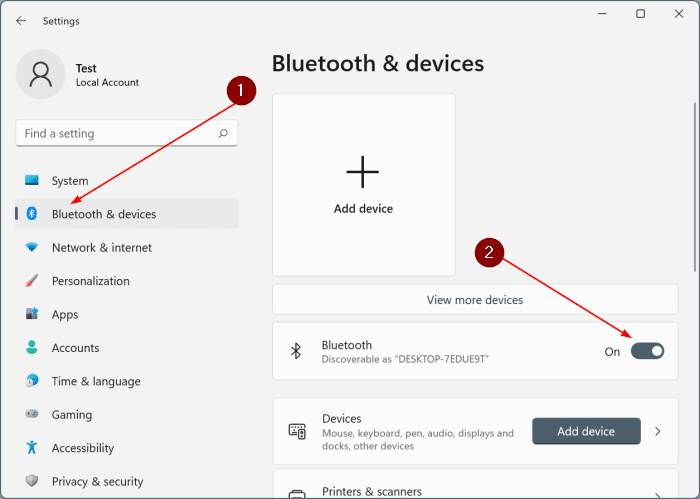
Etapa 3: Por fim, mova o botão de alternância ao lado do Bluetooth (veja a imagem acima) para ligar ou desligar imediatamente o Bluetooth.
Método 3 de 4
Ativar ou desativar o Bluetooth via Gerenciador de dispositivos no Windows 11
Passo 1: Clique com o botão direito do mouse no botão Iniciar na barra de tarefas e clique em Gerenciador de Dispositivos para abrir o mesmo.
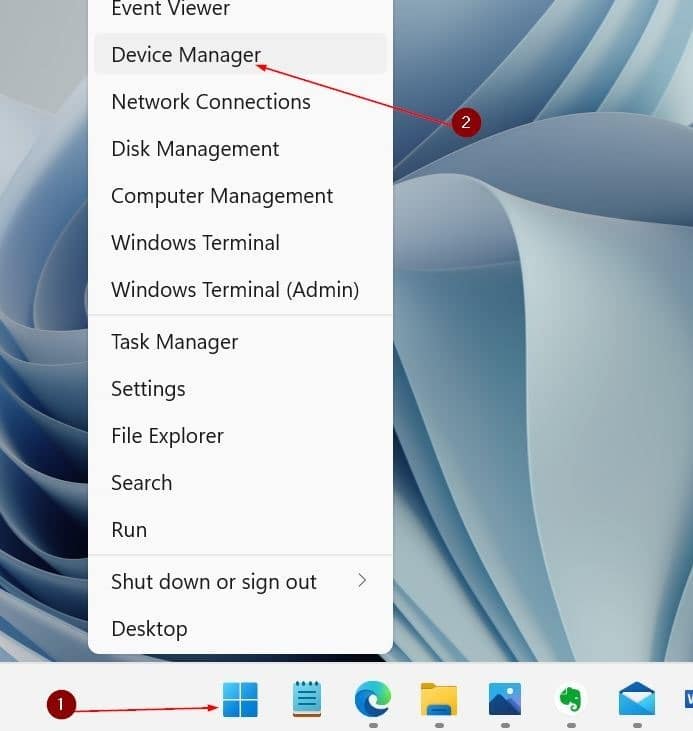
Passo 2: Expandir o Bluetooth árvore para ver a entrada do seu adaptador Bluetooth.
Etapa 3: Agora, clique com o botão direito na entrada do adaptador Bluetooth e, em seguida, clique no Desativar dispositivo opção para desligar o Bluetooth. Clique com o botão direito na entrada e, em seguida, clique no botão Desativar dispositivo entrada para desligar o Bluetooth no seu PC.
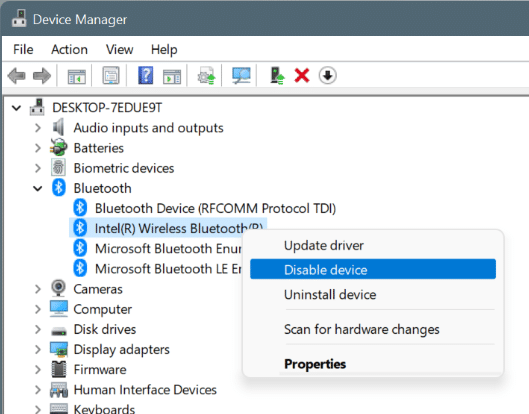
Passo 4: Clique no sim botão quando você receber o seguinte prompt ao clicar na opção Desativar dispositivo.
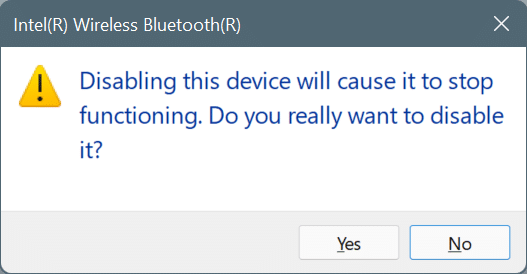
Método 4 de 4
Outra maneira de ativar ou desativar o Bluetooth por meio de Configurações no Windows 11
Passo 1: Abra o aplicativo Configurações. No lado esquerdo, clique Rede e internet. No lado direito, clique Modo avião.
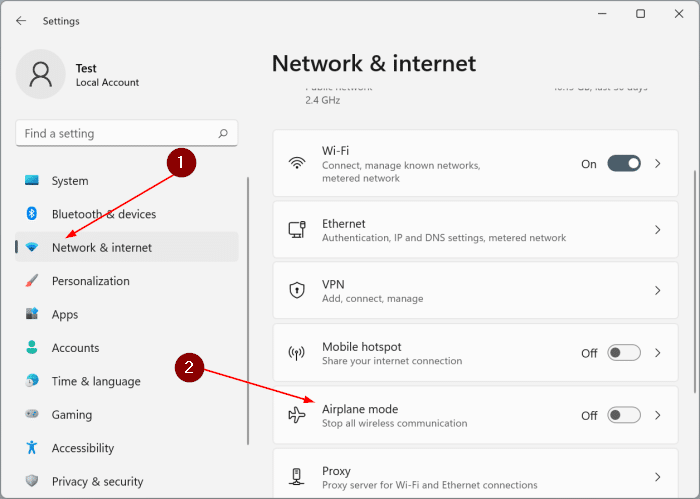
Passo 2: No Dispositivos sem fio seção, mova o botão de alternância ao lado da Bluetooth opção para a posição On/Off para ligar/desligar o Bluetooth.
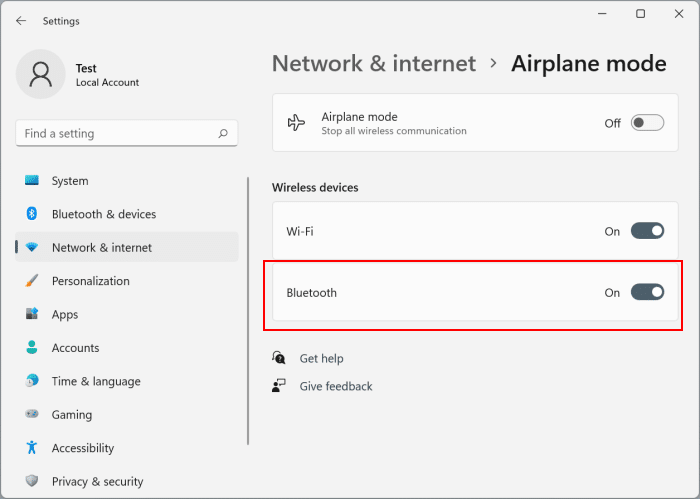
Hashtags: #maneiras #ativar #desativar #Bluetooth #Windows
FONTE
Nota: Este conteúdo foi traduzido do Inglês para português (auto)
Pode conter erros de tradução
Olá, se tiver algum erro de tradução (AUTO), falta de link para download etc…
Veja na FONTE até ser revisado o conteúdo.
Status (Ok Até agora)
Se tiver algum erro coloque nos comentários