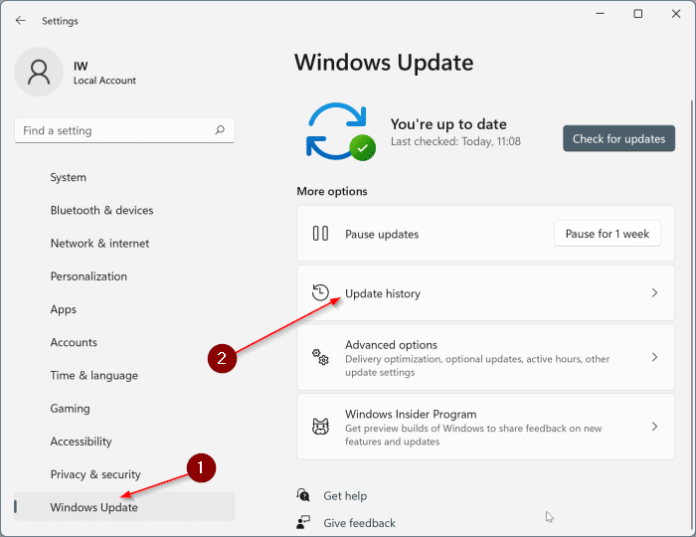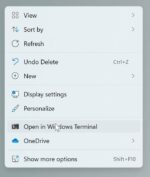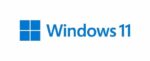Seu PC com Windows 11 não está funcionando corretamente? Você suspeita que uma atualização instalada recentemente está causando problemas no seu PC? Quer saber quais atualizações foram instaladas recentemente no seu PC com Windows 11? Este guia mostrará como visualizar o histórico do Windows Update no Windows 11.
Como você deve saber, o Windows 11 está configurado para baixar e instalar atualizações automaticamente. Embora isso garanta que sua instalação do Windows 11 esteja atualizada, muito raramente, uma atualização inacabada pode causar problemas.
Se o seu computador com Windows 11 começar a funcionar, talvez você queira verificar se uma atualização foi instalada recentemente antes de redefinir a instalação do Windows 11.
No Windows 11, existem várias maneiras de visualizar as atualizações instaladas recentemente. Você pode usar o aplicativo Configurações, o PowerShell interno ou o Prompt de Comando para exibir as atualizações instaladas.
A seguir estão as três maneiras de verificar o histórico do Windows Update no Windows 11.
Método 1 de 4
Veja o histórico de atualizações por meio do aplicativo Configurações no Windows 11
Passo 1: Abra o aplicativo Configurações. No painel esquerdo, clique em atualização do Windows.
Passo 2: Agora, do lado direito, sob Mais opçõesclique Atualizar histórico para abrir a página Histórico de atualizações.
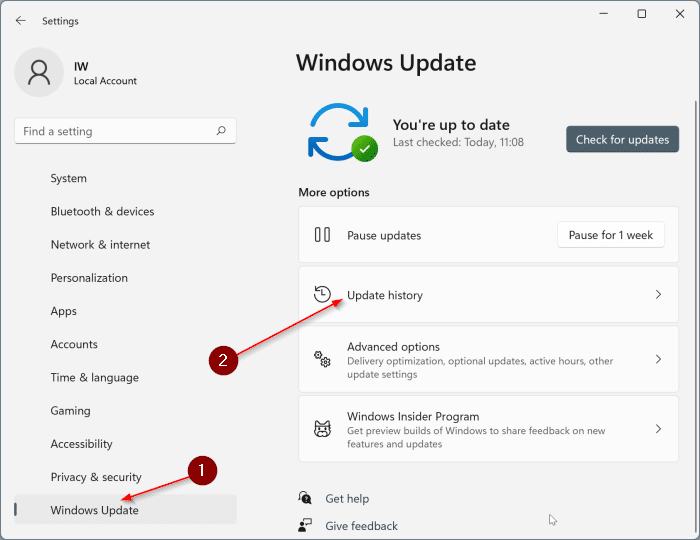
Etapa 3: Como você pode ver na imagem abaixo, a página exibe todas as atualizações instaladas, incluindo atualizações de recursos, atualizações de definições e atualizações de qualidade. Além dessas atualizações, a página também mostra atualizações de drivers.
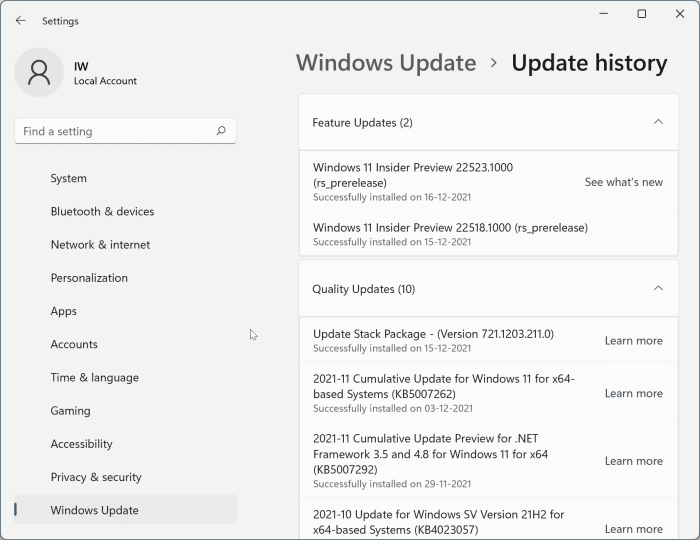
A página fornece a data de instalação das atualizações e o número da versão (se disponível). Se você quiser saber mais sobre uma atualização instalada, clique no botão Saber mais link fornecido ao lado do nome da atualização, que abrirá o site da Microsoft no navegador da Web padrão e fornecerá informações detalhadas sobre a atualização.
Método 2 de 4
Visualize o histórico de atualizações usando o Windows Terminal no Windows 11
Passo 1: Use a pesquisa para abrir o Windows PowerShell como administrador. Para isso, digite PowerShell em busca, clique com o botão direito na entrada do Windows PowerShell e clique em Executar como administrador opção.
Passo 2: Na janela do PowerShell, digite o seguinte comando e pressione o botão Entrar key para ver as atualizações instaladas recentemente.
lista wmic qfe
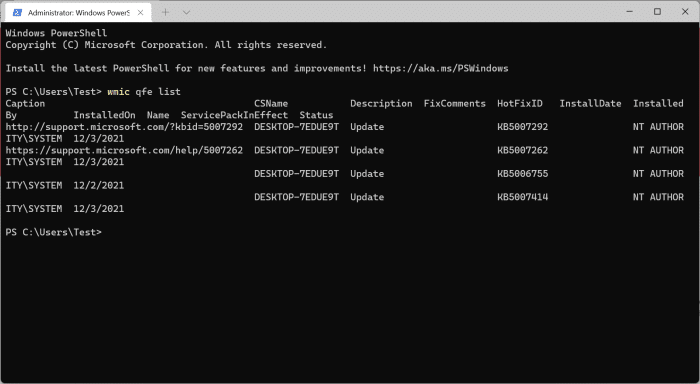
Para desinstalar uma atualização, consulte nosso guia de como desinstalar uma atualização no Windows 11.
Método 3 de 4
Veja as atualizações instaladas recentemente via Prompt de Comando/PowerShell
O bom e velho Prompt de Comando/PowerShell também pode ser usado para visualizar as atualizações instaladas recentemente. Aqui está como.
Passo 1: Abra o prompt de comando/PowerShell como administrador digitando CMD na busca, clicando com o botão direito na entrada do prompt de comando e, em seguida, clicando Executar como administrador.
Dica: Depois de digitar CMD ou PowerShell na pesquisa, você pode usar Ctrl + Mudança + Entrar tecla de atalho para abrir o prompt de comando/PowerShell como administrador.
Passo 2: Digite o seguinte comando e pressione a tecla Enter para visualizar as atualizações instaladas:
lista wmic qfe
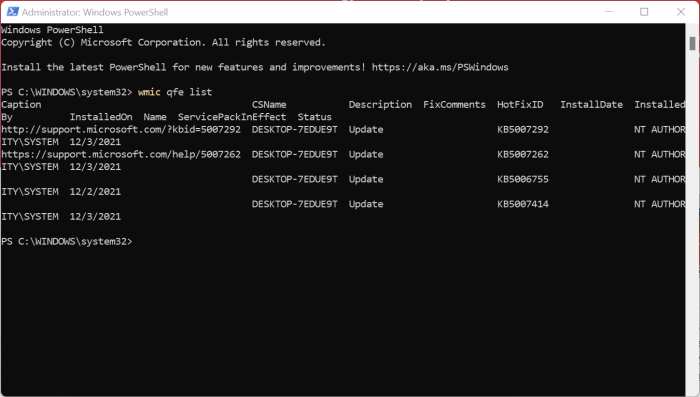
Método 4 de 4
Veja o histórico do Windows Update através do Painel de Controle
O bom e velho Painel de Controle também mostra o histórico de atualizações. Veja como usá-lo para visualizar as atualizações instaladas recentemente. Observe que esse método pode parar de funcionar assim que o Windows 11 redirecionar programas e recursos para configurações > aplicativos > página de aplicativos instalados em compilações do Windows Insider lançadas recentemente.
Passo 1: Tipo appwiz.cpl na pesquisa e pressione a tecla Enter para abrir a janela Programas e Recursos.
Passo 2: No painel esquerdo, clique no botão Ver atualizações instaladas link para ver a seção de atualizações instaladas.
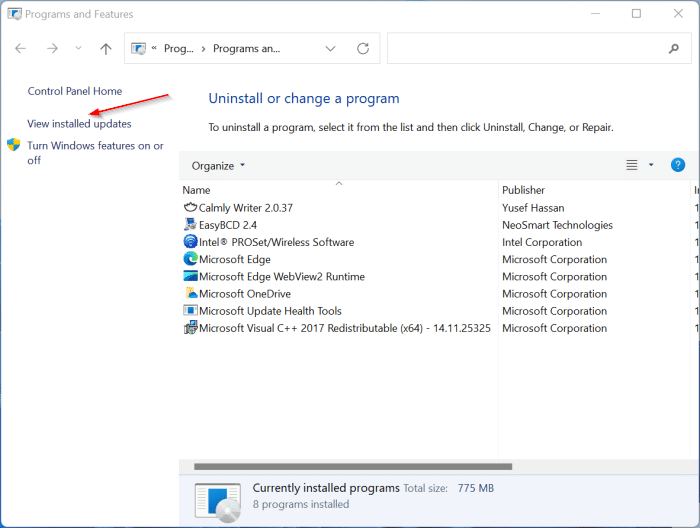
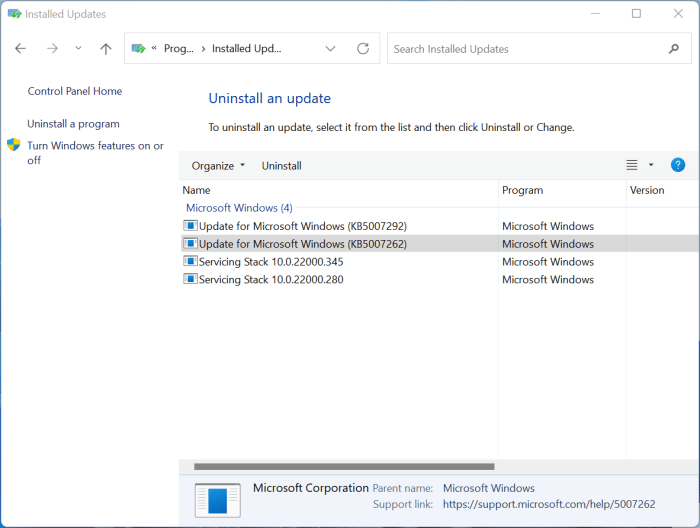
Você pode desinstalar uma atualização clicando com o botão direito do mouse sobre ela e, em seguida, clicando no botão Desinstalar opção.
Hashtags: #maneiras #visualizar #histórico #Windows #Update #Windows
FONTE
Nota: Este conteúdo foi traduzido do Inglês para português (auto)
Pode conter erros de tradução
Olá, se tiver algum erro de tradução (AUTO), falta de link para download etc…
Veja na FONTE até ser revisado o conteúdo.
Status (Ok Até agora)
Se tiver algum erro coloque nos comentários