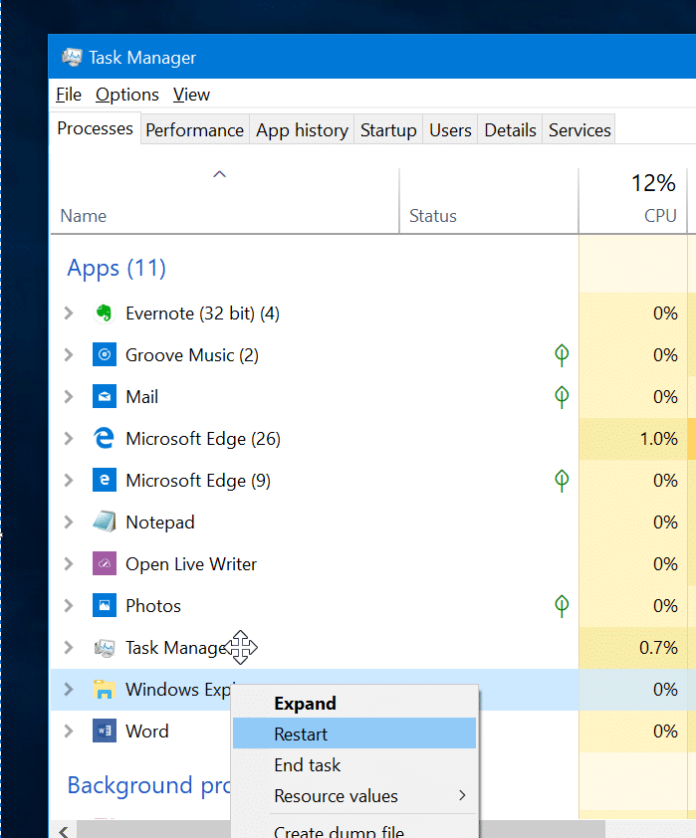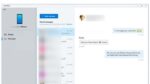O Explorador de Arquivos (conhecido como Windows Explorer em versões anteriores do Windows) no Windows 10 ajuda você a gerenciar arquivos em seu computador.
O Explorador de Arquivos no Windows 10 é bastante estável. Dito isto, às vezes, o File Explorer pode se recusar a abrir ou abrir muito lentamente. Você pode encontrar outros problemas também.
Na maioria das vezes, reiniciar o Windows File Explorer resolve os problemas do File Explorer.
Embora a maioria dos usuários de PC saiba como reiniciar o Explorador de Arquivos por meio do Gerenciador de Tarefas, há mais do que uma maneira de reiniciar o Explorador de Arquivos no Windows 10.
A seguir estão as cinco maneiras de reiniciar o Explorador de Arquivos (Windows Explorer) no Windows 10.
Método 1 de 5
Reinicie o Explorador de Arquivos via Gerenciador de Tarefas no Windows 10
Passo 1: Abra o Gerenciador de Tarefas por clicando com o botão direito em um local vazio na barra de tarefas e, em seguida, clicando no Gerenciador de tarefas opção.
Você também pode usar a tecla Ctrl + Shift + Esc para abrir o Gerenciador de Tarefas rapidamente.
Passo 2: No Gerenciador de Tarefas, clique no botão Mais detalhes opção se você não obtiver a versão completa do Gerenciador de Tarefas.
Etapa 3: Debaixo de Processos guia, procure a entrada do Windows Explorer. Clique com o botão direito em explorador de janelas e depois clique no Opção de reinicialização para reiniciar o Windows File Explorer (Explorer.exe).

Método 2 de 3
Reinicie o Explorador de Arquivos do Windows via Prompt de Comando
Passo 1: Abra o prompt de comando digitando CMD o mesmo no campo de pesquisa Iniciar/barra de tarefas e, em seguida, pressionando a tecla Enter.
Passo 2: Na janela do prompt de comando, execute os comandos a seguir para reiniciar o Windows File Explorer.
taskkill /f /im explorer.exe
Pressione a tecla Enter para fechar o Explorador de Arquivos.
inicie o explorer.exe
Pressione a tecla Enter para iniciar o Explorador de Arquivos.

Método 3 de 5
Reinicie o Explorador de Arquivos via PowerShell no Windows 10
Passo 1: Tipo Windows PowerShell no campo de pesquisa Iniciar/barra de tarefas e pressione o botão Entrar chave para abrir o PowerShell.
Passo 2: Na janela do PowerShell, execute o seguinte comando para reiniciar o Explorador de Arquivos.
stop-process -name explorer -force
pressione Entrar para fechar e iniciar automaticamente o Explorador de Arquivos.

Método 4 de 5
Mais uma maneira de reiniciar o File Explorer no Windows 10
Passo 1: Abra o Gerenciador de Tarefas. Debaixo de Em geral aba, clique com o botão direito na entrada do Windows Explorer e, em seguida, clique no botão Finalizar tarefa opção. Esta ação fechará o Explorador de Arquivos.

Passo 2: Clique no Arquivo menu no Gerenciador de Tarefas e, em seguida, clique no botão Executar nova tarefa opção.

Etapa 3: Tipo Explorer.exe no campo e pressione a tecla Enter para iniciar o Windows 10 File Explorer.

Método 5 de 5
Crie um atalho na área de trabalho para reiniciar o Explorador de Arquivos
Passo 1: Abra o programa Notepad e cole o seguinte código:
taskkill /f /IM explorer.exe
inicie o explorer.exe
saída

Passo 2: Clique no Arquivo menu e, em seguida, clique no Salvar botão para ver a caixa de diálogo Salvar como. Tipo Reinicie o Explorador de Arquivos como o nome e, em seguida, adicione .bastão ao final dele para salvá-lo como um arquivo de lote.


Certifique-se de adicionar o .bastão extensão no final do nome do arquivo.
Selecione os Área de Trabalho como o local e, em seguida, clique no Salvar botão.

Etapa 3: Agora você pode clicar duas vezes no arquivo Restart File Explorer.bat na área de trabalho para reiniciar facilmente o File Explorer no Windows 10.

Nosso artigo de dicas e truques do 10 Windows 10 File Explorer também pode lhe interessar.
Hashtags: #maneiras #reiniciar #Windows #File #Explorer #Windows
FONTE
Nota: Este conteúdo foi traduzido do Inglês para português (auto)
Pode conter erros de tradução
Olá, se tiver algum erro de tradução (AUTO), falta de link para download etc…
Veja na FONTE até ser revisado o conteúdo.
Status (Ok Até agora)
Se tiver algum erro coloque nos comentários