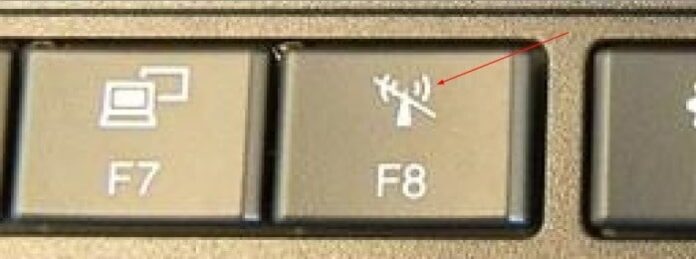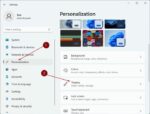Deseja ativar ou desativar o Wi-Fi no seu dispositivo Windows 11, mas não sabe como fazê-lo? Este guia compartilhará as sete maneiras fáceis de ativar ou desativar o Wi-Fi no Windows 11.
Dica: Além disso, leia nossas quatro maneiras de ativar ou desativar o Bluetooth no Windows 11.
Método 1 de 7
Ativar ou desativar o Wi-Fi do teclado no Windows 11
A maioria dos laptops inclui uma tecla de função dedicada para ligar ou desligar o adaptador Wi-Fi. Uma das teclas de função terá um pequeno símbolo sem fio, conforme mostrado na figura abaixo.
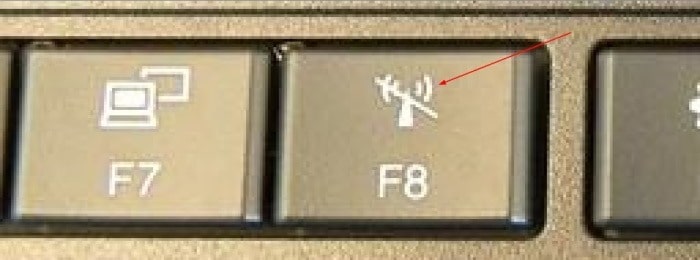
Observe que, se a tecla Wi-Fi do teclado não estiver funcionando, é provável que o driver do teclado esteja ausente. Instale o driver do teclado do site do fabricante do seu PC para corrigir o problema.
Método 2 de 7
Ative ou desative o Wi-Fi por meio de configurações rápidas no Windows 11
Passo 1: Clique no rede/volume/bateria ícone na barra de tarefas para abrir o submenu Configurações rápidas.
Passo 2: A seção superior das Configurações rápidas exibe o ícone Wi-Fi, como você pode ver na imagem acima. Clique no ícone Wi-Fi para desligar ou ligar o Wi-Fi. Simples assim!
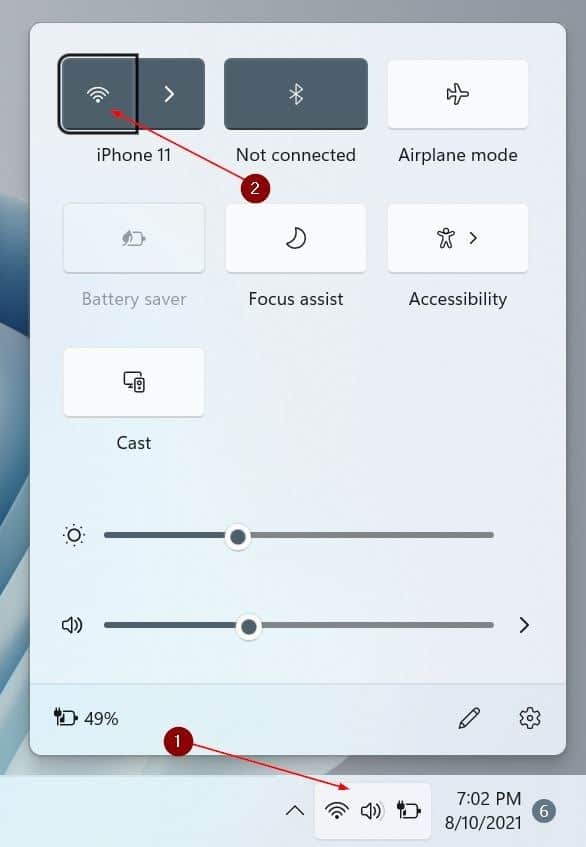
Método 3 de 7
Ativar ou desativar o Wi-Fi por meio de Configurações no Windows 11
Passo 1: Abra Configurações usando a pesquisa ou janelas + eu atalho de teclado.
Passo 2: No painel esquerdo, clique em Rede e internet.
Etapa 3: Agora, no lado direito, use o botão de alternância ao lado do Wi-fi para desligá-lo ou ligá-lo.
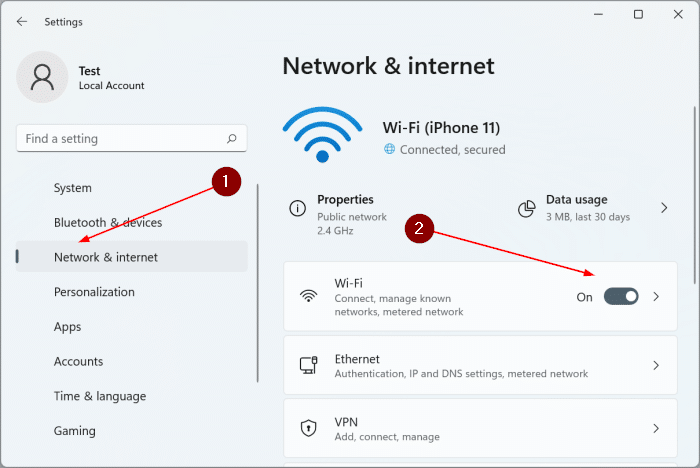
Método 4 de 7
Ativar ou desativar o Wi-Fi por meio do Gerenciador de dispositivos no Windows 11
Passo 1: Execute um clique com o botão direito no botão Iniciar na barra de tarefas e, em seguida, clique no botão Gerenciador de Dispositivos opção para abrir o mesmo.
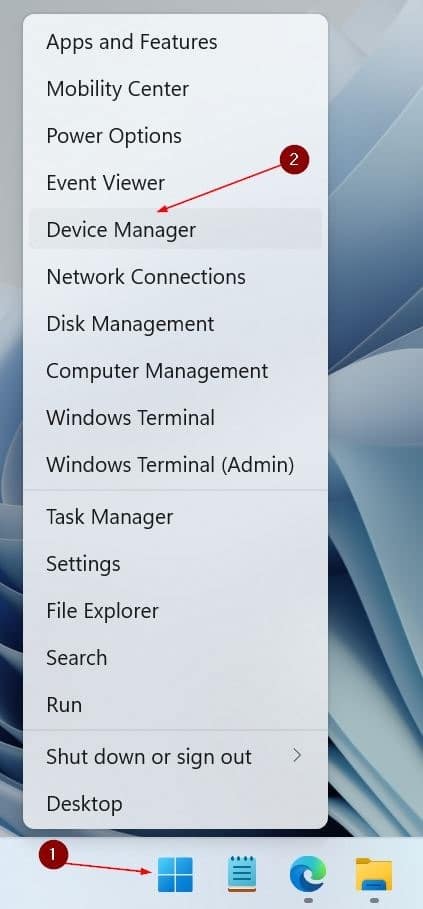
Passo 2: Na janela Gerenciador de dispositivos, expanda o Adaptadores de rede árvore para ver a entrada do seu adaptador Wi-Fi.
Etapa 3: Agora, faça um clique com o botão direito na entrada do adaptador Wi-Fi e clique no botão Desativar dispositivo opção.
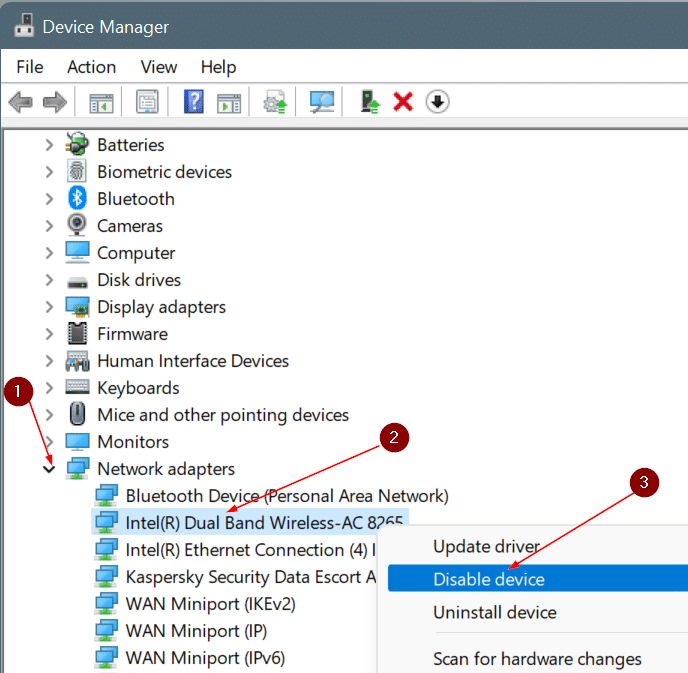
Observe que você pode obter uma lista de entradas ao expandir a árvore. Portanto, é importante desativar o correto.
Passo 4: Quando você receber o seguinte prompt, clique no botão sim botão para desativar o dispositivo.
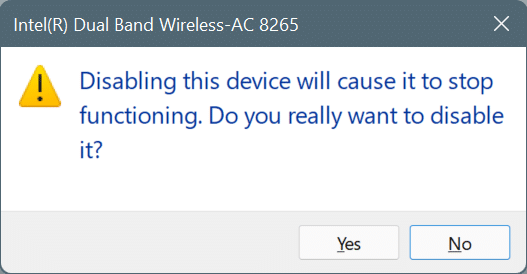
Para habilitar o adaptador Wi-Fi novamente, clique com o botão direito do mouse na entrada e clique na opção Habilitar dispositivo.
Método 5 de 7
Outra maneira de ativar ou desativar o Wi-Fi por meio de Configurações no Windows 11
Passo 1: Abra o aplicativo Configurações. Clique Rede e internet no lado esquerdo de Configurações.
Passo 2: Do lado direito, clique em Modo avião.
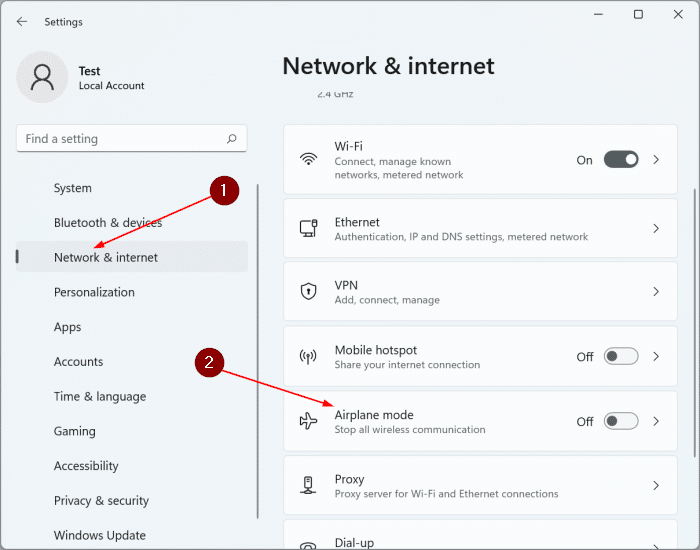
Etapa 3: No Dispositivos sem fio seção, use o botão de alternância ao lado da entrada Wi-Fi para ativá-la ou desativá-la.
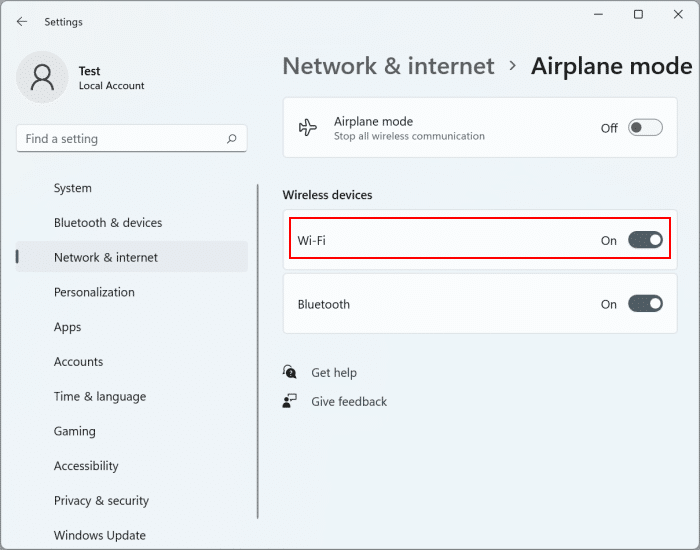
Método 6 de 7
Outra maneira de ativar ou desativar o Wi-Fi por meio de configurações rápidas no Windows 11
Passo 1: Abra o submenu Configurações rápidas clicando no ícone de rede/volume/bateria na barra de tarefas.
Passo 2: Clique no pequeno ícone de seta ao lado do ícone Wi-Fi (consulte a imagem abaixo).
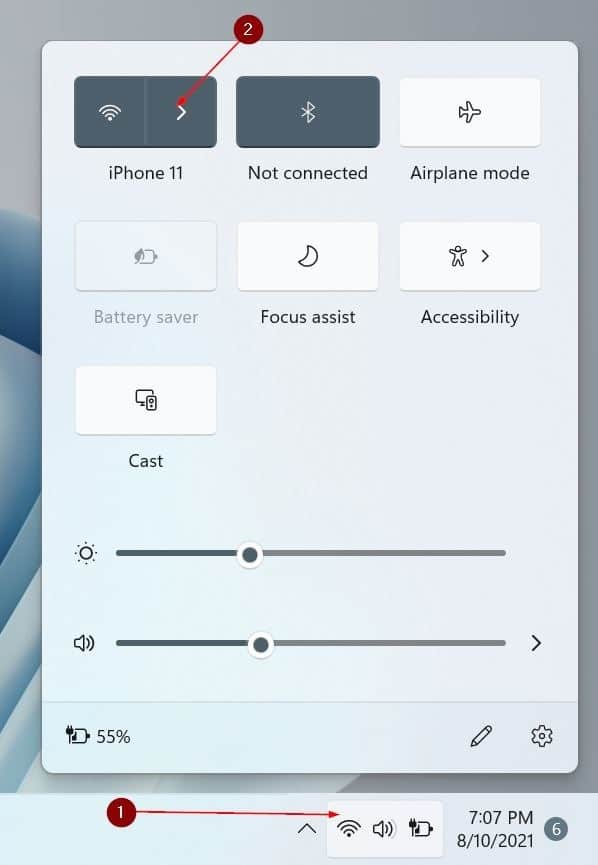
Etapa 3: Se o Wi-Fi estiver ativado, você verá uma lista de redes disponíveis. Mova o botão de alternância ao lado do Wi-Fi (consulte a imagem abaixo) para ligar/desligar o Wi-Fi.
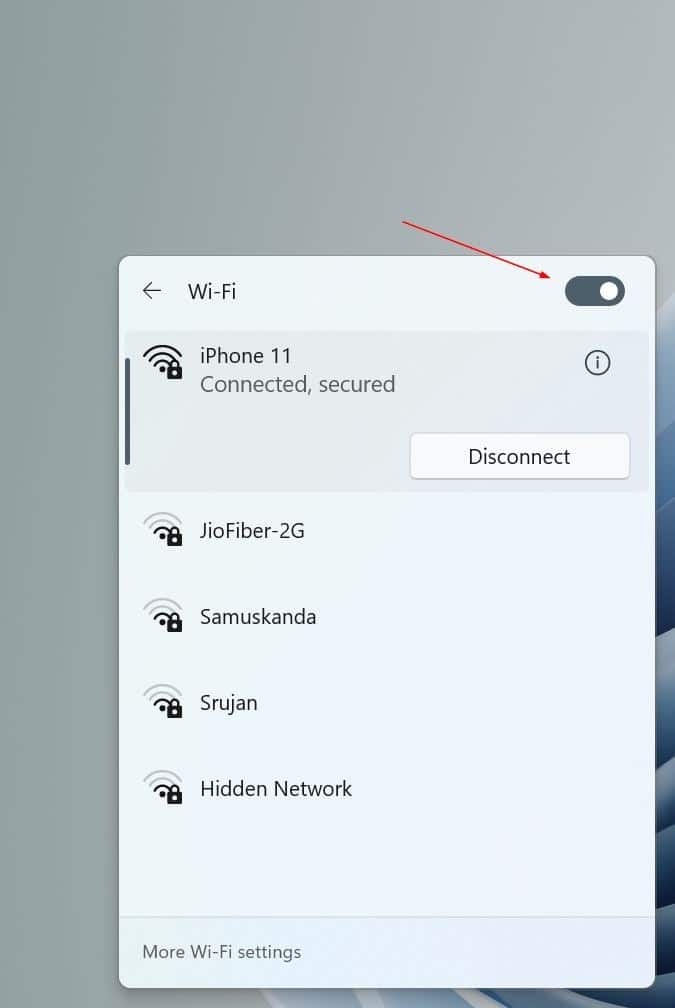
Método 7 de 7
Use o botão dedicado para ativar ou desativar o Wi-Fi no Windows 11
Além de uma tecla de função dedicada no teclado para ligar/desligar o Wi-Fi, alguns laptops incluem um botão dedicado para ligar/desligar o Wi-Fi. Se presente, você pode usar o botão para ligar ou desligar o Wi-Fi rapidamente. Mencionamos esse método por último, pois a maioria dos novos laptops não inclui um botão dedicado.
Hashtags: #maneiras #ativar #desativar #WiFi #Windows
FONTE
Nota: Este conteúdo foi traduzido do Inglês para português (auto)
Pode conter erros de tradução
Olá, se tiver algum erro de tradução (AUTO), falta de link para download etc…
Veja na FONTE até ser revisado o conteúdo.
Status (Ok Até agora)
Se tiver algum erro coloque nos comentários