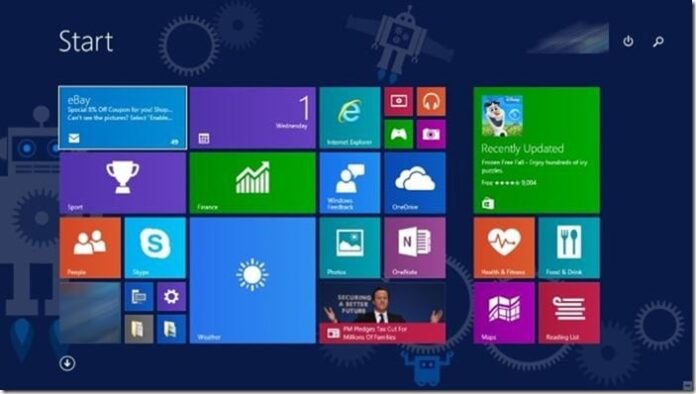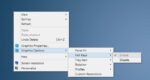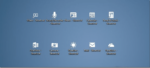Ao contrário do Windows 8 e do Windows 8.1, o novo Windows 10 vem com a tela Iniciar e o menu Iniciar. Enquanto o menu Iniciar é ativado por padrão em desktops e laptops, a tela Iniciar é ativada em dispositivos pequenos, como tablets.
Os usuários de desktop que gostam da tela inicial podem habilitar a mesma navegando até a barra de tarefas e as propriedades do menu Iniciar. Em outras palavras, podemos alternar entre a tela Iniciar e o menu Iniciar navegando até Propriedades da Barra de Tarefas e do Menu Iniciar e, em seguida, selecionando/desmarcando Usar o menu Iniciar em vez da opção da tela Iniciar para ativar o menu Iniciar ou a tela Iniciar.
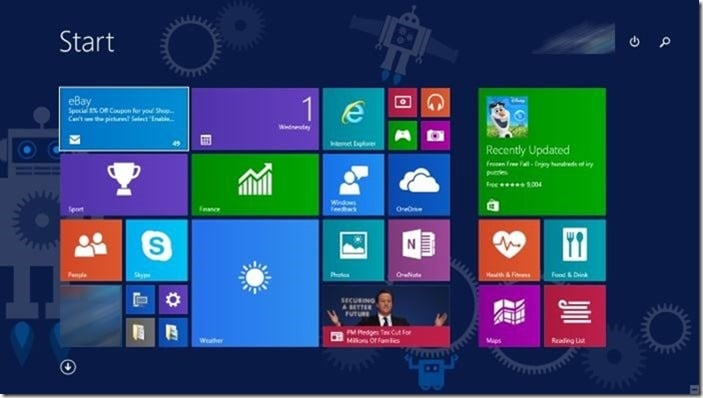
Depois de selecionar ou desmarcar a opção, precisamos sair e fazer login novamente para alternar entre o menu Iniciar e a tela Iniciar.
Mesmo que o procedimento de alternar entre o menu Iniciar e a tela Iniciar é relativamente simples, precisamos sair e fazer login novamente para ver a tela inicial ou o menu. Os usuários que alternam frequentemente entre a tela Iniciar e o menu Iniciar podem estar procurando uma solução melhor para alternar rapidamente entre esses menus.
Se você gosta da ideia de ter a opção Alternar tela inicial/menu Iniciar no menu de contexto da área de trabalho, basta seguir as instruções abaixo. Depois que a opção for adicionada ao menu do botão direito da área de trabalho, basta clicar com o botão direito do mouse na área de trabalho e clicar em Alternar tela inicial e menu Iniciar.
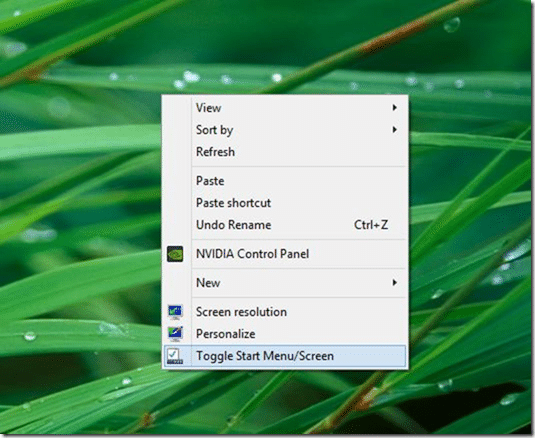
O legal dessa solução alternativa é que você pode alternar entre o menu Iniciar e a tela Iniciar sem sair, o que significa que você não precisa encerrar todos os programas em execução para salvar seu trabalho.
Alternar menu/tela Iniciar
Passo 1: Visite esta página do TenForums e baixe o arquivo zip intitulado Add Toggle Start Menu ou Start Screen to Context Menu.
Passo 2: Extraia o conteúdo do arquivo zip para a raiz da unidade em que o Windows 10 está instalado. Ou seja, se você instalou o Windows 10 na unidade “C”, você precisa extrair o conteúdo do arquivo zip para C:\. Se você ainda estiver confuso, a raiz da unidade nada mais é do que o local que você obtém clicando duas vezes no ícone da unidade.
Em seguida, abra Adicionar Alternar Menu Iniciar ou Tela Iniciar à pasta do menu de contexto para ver dois arquivos.
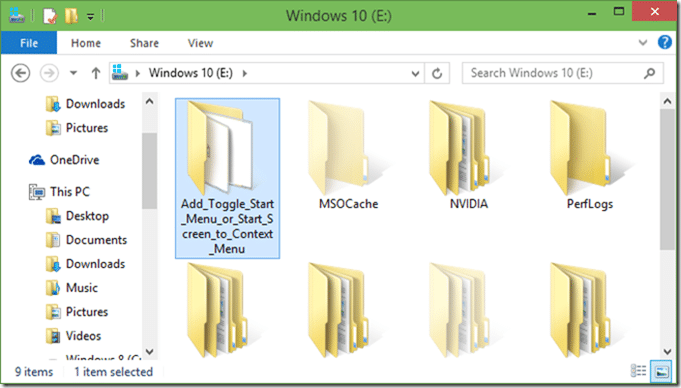
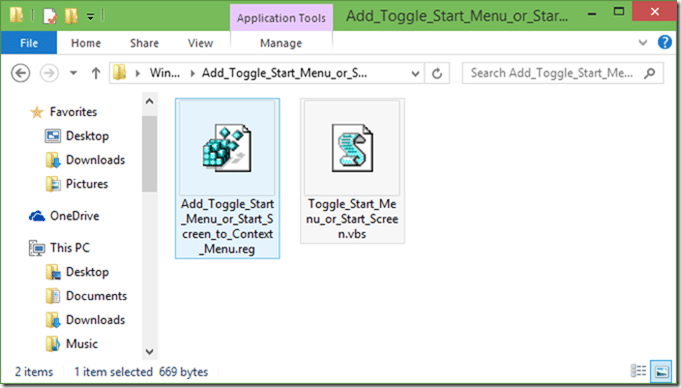
Etapa 3: Dê um duplo clique em Add Toggle Start Menu ou Start screen.reg file, clique no botão Run se você vir a caixa de diálogo Security Warning. Clique no botão Sim quando vir a caixa de diálogo UAC.
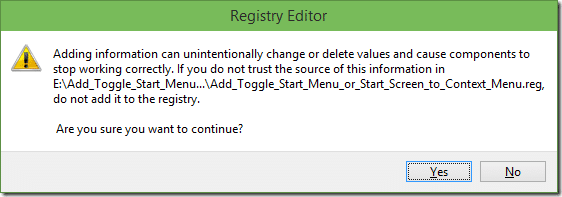
Clique no botão Sim novamente quando vir a caixa de diálogo de confirmação do Editor do Registro e, em seguida, clique no botão OK. Clique com o botão direito do mouse na área de trabalho para ver a opção Toggle Start Menu/Screen.
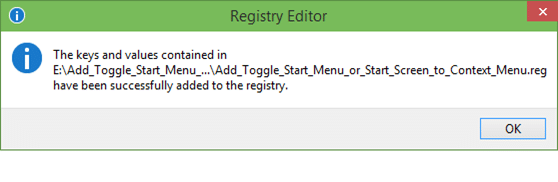
Isso é tudo!
Para remover a opção do menu de contexto da área de trabalho, visite a página de download fornecida na Etapa 1, baixe o arquivo zip com a opção Remover Alternar Menu Iniciar/Tela e siga a Etapa 2 e a Etapa 3.
Hashtags: #Adicionar #alternar #menu #Iniciartela #inicial #menu #contexto #área #trabalho #Windows
FONTE
Nota: Este conteúdo foi traduzido do Inglês para português (auto)
Pode conter erros de tradução
Olá, se tiver algum erro de tradução (AUTO), falta de link para download etc…
Veja na FONTE até ser revisado o conteúdo.
Status (Ok Até agora)
Se tiver algum erro coloque nos comentários