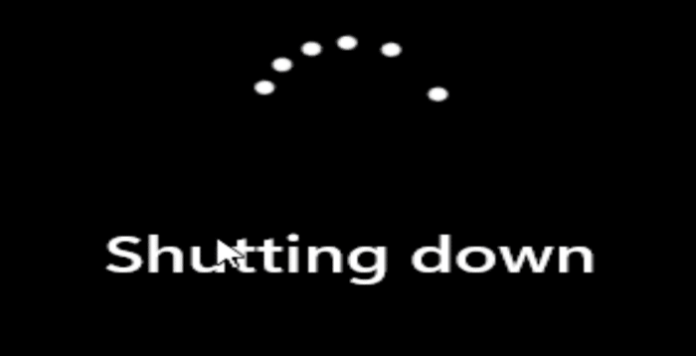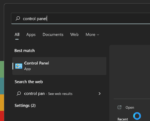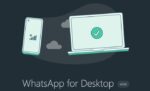Tanto o Windows 11 quanto seu predecessor, o Windows 10, oferecem várias maneiras de desligar e reiniciar o computador.

Se você começar a contar, ficará surpreso ao saber que existem cerca de uma dúzia de maneiras de reiniciar e desligar o Windows 10 e o Windows 11. Provavelmente, o Windows é o único sistema operacional convencional que oferece tantas maneiras de desligar o computador.
Falando sobre todas as opções disponíveis para desligar e reiniciar seu computador Windows 11 ou 10, usar um atalho de teclado para desligar o computador é a maneira mais fácil.
Infelizmente, não há atalhos de teclado diretos para desligar ou reiniciar o computador Windows 11 ou Windows 10. Ou seja, você não pode usar apenas uma tecla de atalho (como Shift + Alt + F4) para desligar ou reiniciar. Dito isso, existem maneiras fáceis de desligar e reiniciar o Windows 11/10 com o teclado.
A seguir estão as três maneiras fáceis de desligar ou reiniciar seu computador Windows 11 com o teclado.
Método 1 de 3
Atalho de teclado para desligar ou reiniciar o Windows 11/10
Passo 1: Pressione simultaneamente o logotipo do Windows e as teclas X (Windows + X). Isso abrirá o menu de contexto do botão Iniciar ou o menu Win + X.

Passo 2: Aperte o “você” para expandir o menu desligar ou sair.

Etapa 3: Pressione a tecla “U” novamente para desligar e a tecla “R” para reiniciar o computador. Como alternativa, você pode usar as teclas de seta para cima e para baixo para selecionar uma opção e pressionar a tecla Enter.

Método 2 de 3
Use Alt + F4 para desligar ou reiniciar o Windows 11/10
Passo 1: Minimize todos os programas em execução usando Logo do Windows + M tecla de atalho.
Passo 2: Pressione as teclas Alt e F4 para abrir a caixa de diálogo clássica Desligar o Windows. Observe que se você pressionar Alt + F4 quando uma janela de programa estiver aberta na tela, a janela será fechada e você não verá a caixa de diálogo Desligar o Windows.

Etapa 3: Use as teclas de seta para cima e para baixo para selecionar a opção Desligar ou Reiniciar no menu suspenso.
Passo 4: Pressione a tecla Enter para desligar ou reiniciar o computador.
Método 3 de 3
Crie um atalho de teclado personalizado para desligar ou reiniciar o Windows 11/10
Passo 1: Execute um clique com o botão direito na área de trabalho, selecione Novoe selecione Atalho.

Passo 2: No Digite a localização do item campo, copie e cole o seguinte caminho e, em seguida, clique no Próximo botão.
Para desligamento: shutdown.exe -s
Para reiniciar: shutdown.exe /r

Etapa 3: No Digite um nome para este atalho campo, digite Shutdown ou Restart dependendo do que você selecionou na etapa anterior.

Clique no Terminar botão para criar um atalho Desligar ou Reiniciar na área de trabalho.
Passo 4: Agora, clique com o botão direito no recém-criado atalho de desligar ou reiniciar na área de trabalho e clique em Propriedades.

Etapa 5: Debaixo de Atalho guia, selecione o campo ao lado do Tecla de atalho clicando nele e, em seguida, pressione uma letra que você gostaria de desligar ou reiniciar o computador. Infelizmente, o Windows prefixará Ctrl + Alt ao atalho de teclado selecionado.
Por exemplo, se você digitar a tecla “S”, Ctrl + Alt será automaticamente prefixado a ela. Assim, o atalho de teclado se torna Ctrl + Alt + S.

Feito isso, clique no botão Aplicar botão para salvar o novo atalho para desligar ou reiniciar o computador.
Etapa 6: Salve seu trabalho e tente se o novo atalho de teclado que você acabou de criar funciona! Observe que excluir o atalho de desligamento ou reinicialização da área de trabalho desativará o atalho de teclado.
Hashtags: #Atalhos #teclado #para #desligar #reiniciar #Windows
FONTE
Nota: Este conteúdo foi traduzido do Inglês para português (auto)
Pode conter erros de tradução
Olá, se tiver algum erro de tradução (AUTO), falta de link para download etc…
Veja na FONTE até ser revisado o conteúdo.
Status (Ok Até agora)
Se tiver algum erro coloque nos comentários