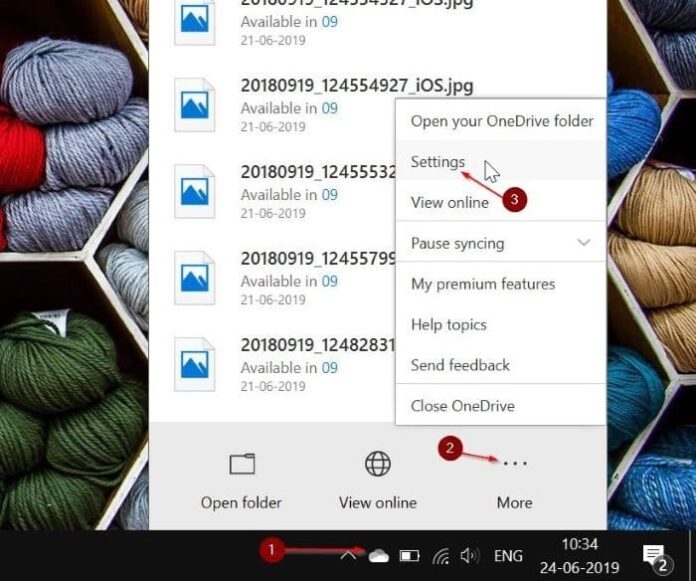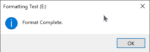Muitas vezes salvamos documentos e arquivos importantes nas pastas Desktop e Documentos. Na maioria das vezes, não fazemos backup de arquivos nas pastas Documentos e Área de trabalho.
Se você costuma salvar arquivos cruciais nas pastas Área de Trabalho e Documentos, é uma boa ideia fazer backup dessas pastas no OneDrive ou em qualquer outro serviço de armazenamento em nuvem em que você confie. Se você usa o OneDrive, é fácil fazer backup de arquivos do PC com Windows 10 para o OneDrive.
O OneDrive no Windows 10 oferece uma provisão para fazer backup automático das pastas Área de Trabalho, Documentos e Imagens no OneDrive, para que os arquivos nessas pastas estejam sempre protegidos e acessíveis de seus outros computadores e dispositivos também.
Neste guia, veremos como configurar o Windows 10 para fazer backup automático das pastas Desktop, Documentos e Imagens no OneDrive.
Backup automático da área de trabalho, documentos e imagens para o OneDrive
NOTA: Como você provavelmente sabe, o OneDrive oferece 5 GB de armazenamento gratuito. Se você precisar de mais espaço, precisará comprar o armazenamento ou comprar uma assinatura do Office que oferece até 1 TB de armazenamento.
Passo 1: Clique no ícone do OneDrive na bandeja do sistema da barra de tarefas, clique em Mais e depois clique Configurações para abrir a caixa de diálogo Microsoft OneDrive.
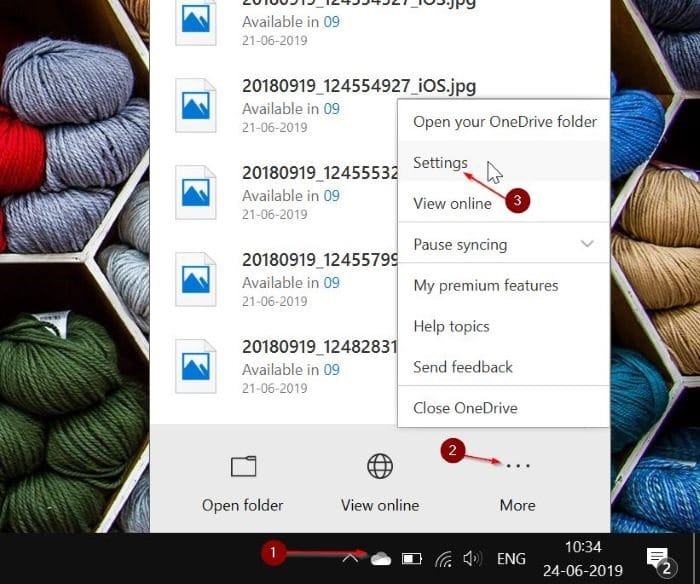
Passo 2: Aqui, mude para o Cópia de segurança aba. No Pastas importantes do PC seção, clique no Gerenciar backup botão. Clicando no Gerenciar backup botão abrirá uma nova caixa de diálogo do OneDrive.
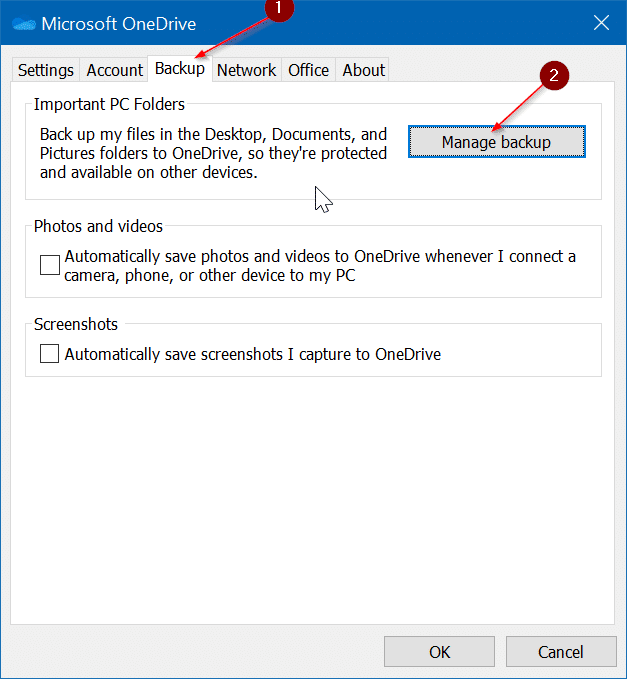
Etapa 3: Aqui, você pode selecionar todas as pastas Documentos, Imagens e Área de Trabalho ou selecionar apenas as pastas das quais deseja fazer backup no OneDrive.
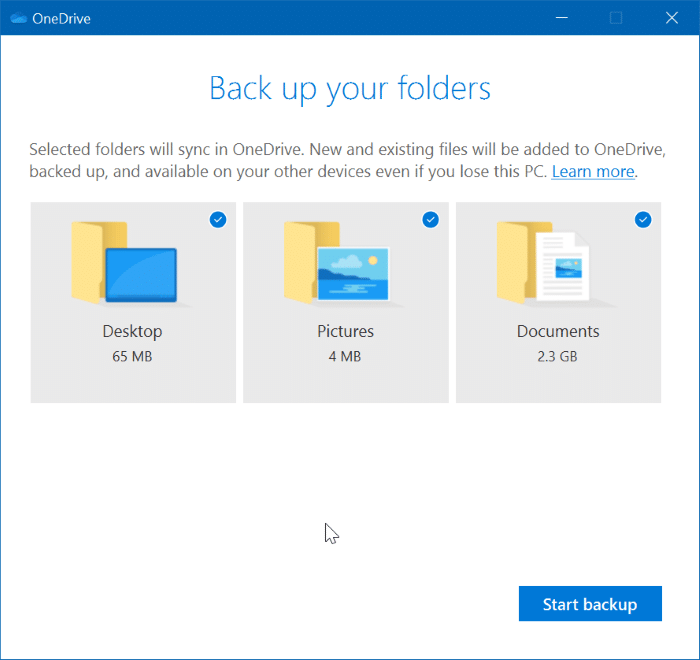
NOTA: Se você moveu a pasta Desktop/Documents/Pictures para uma unidade diferente (veja como mover Documents/Downloads/Desktop), você terá que restaurar o local original para poder usar este recurso de backup automático. Caso contrário, você receberá o erro “Todas as pastas precisam estar no mesmo volume que o OneDrive para iniciar o backup”.
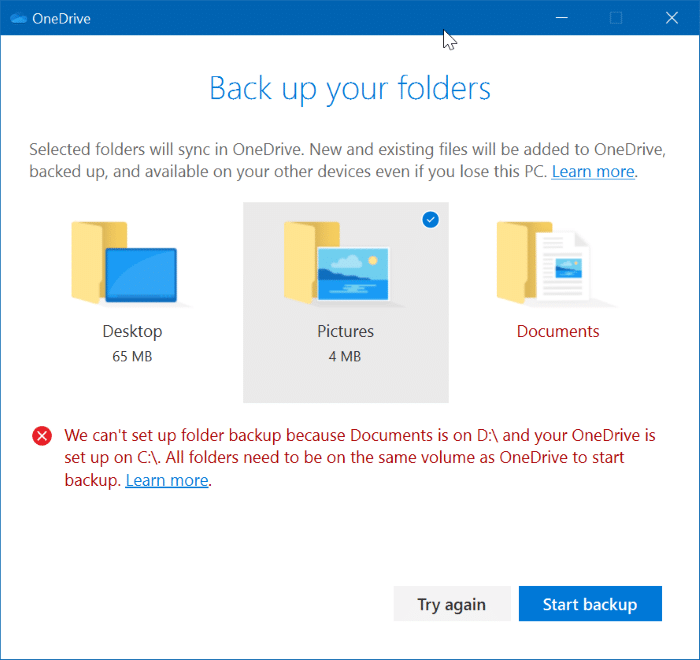
Passo 4: Clique no Iniciar backup botão para iniciar a sincronização de arquivos. Agora você pode fechar a caixa de diálogo. Ou, para ver o progresso, clique no botão Ver o progresso do upload botão.
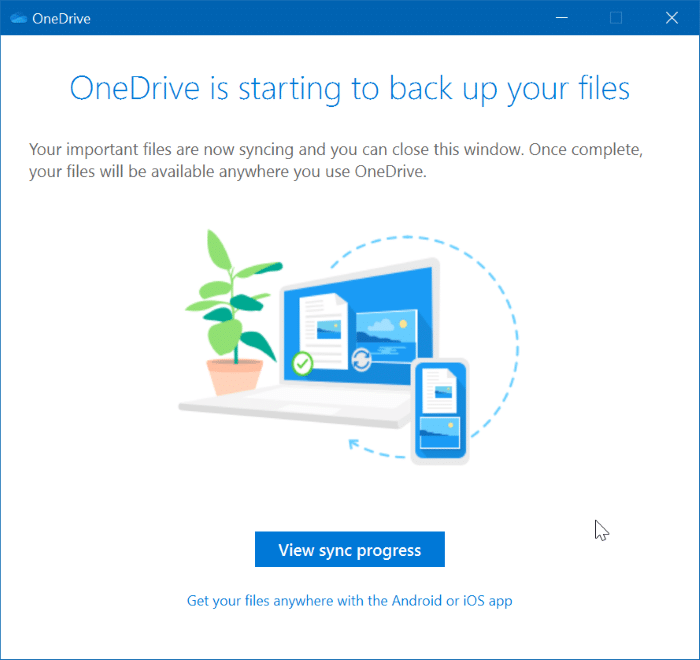
Depois que os arquivos forem sincronizados, você poderá acessá-los de qualquer dispositivo. Novos arquivos serão copiados automaticamente.
Hashtags: #Faça #backup #automático #área #trabalho #documentos #imagens #para #OneDrive #Windows
FONTE
Nota: Este conteúdo foi traduzido do Inglês para português (auto)
Pode conter erros de tradução
Olá, se tiver algum erro de tradução (AUTO), falta de link para download etc…
Veja na FONTE até ser revisado o conteúdo.
Status (Ok Até agora)
Se tiver algum erro coloque nos comentários