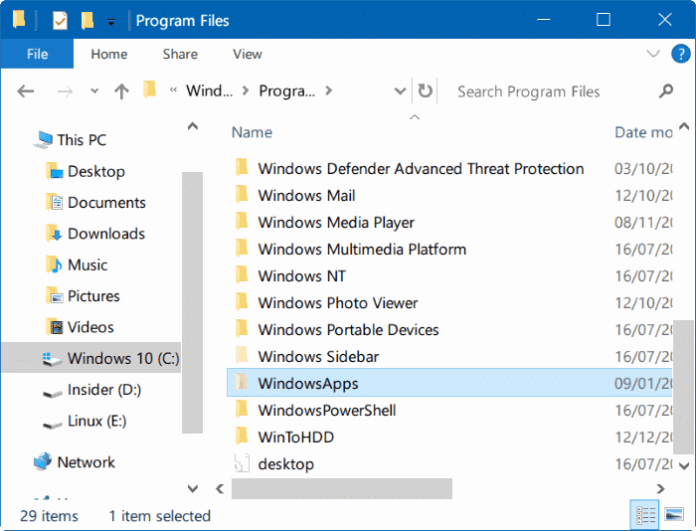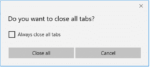para No Windows 10, os arquivos de todos os aplicativos padrão, bem como os aplicativos que você instalou da Loja, são salvos em uma pasta chamada Aplicativos do Windows localizado na unidade em que o Windows 10 está instalado.
Localização da pasta WindowsApps no Windows 10
A pasta WindowsApps está localizada no diretório Arquivos de Programas. Como você provavelmente sabe, o diretório Arquivos de Programas pode ser acessado abrindo a unidade em que o Windows 10 está instalado.
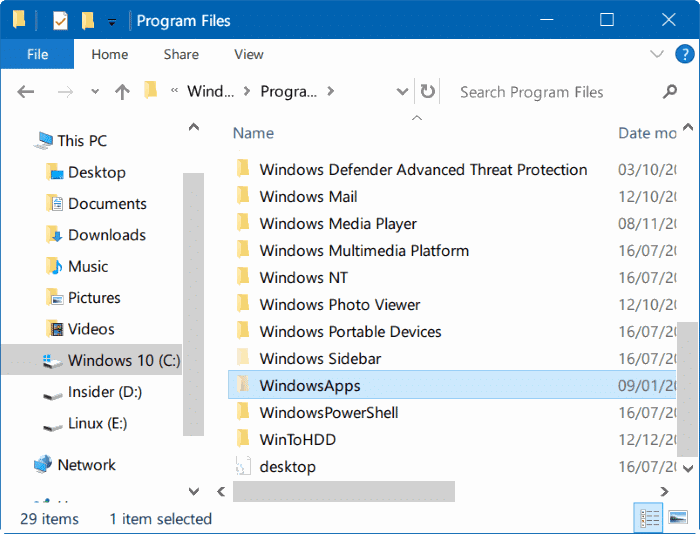
Muitos usuários de PC, às vezes, desejam acessar a pasta WindowsApps para que possam editar os arquivos originais dos aplicativos. Como a pasta WindowsApps é uma pasta do sistema e contém arquivos do sistema, acessá-la não é um trabalho simples.
Ao tentar acessar a pasta WindowsApps com as configurações padrão, você recebe a mensagem de erro “Você foi negado permissão para acessar esta pasta”. No entanto, você pode acessar e abrir a pasta WindowsApps alterando as permissões padrão da pasta. Aqui está como fazer exatamente isso.
Acesse o diretório WindowsApps no Windows 10
Conclua as instruções abaixo sem nenhum desvio para acessar e abrir a pasta WindowsApps no Windows 10.
Passo 1: Antes de tudo, abra a unidade de instalação do Windows 10. Na maioria dos PCs, é a unidade “C”, mas você pode identificar facilmente a unidade, pois o ícone da unidade do Windows 10 exibe um logotipo do Windows para facilitar a identificação.
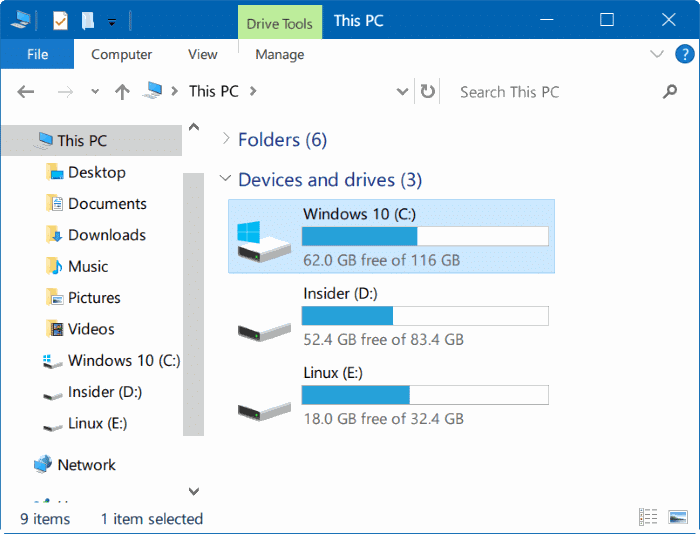
Passo 2: Olhe para Arquivos de Programas pasta e clique duas vezes na mesma para abri-la. Você deve ver agora Aplicativos do Windows pasta lá.
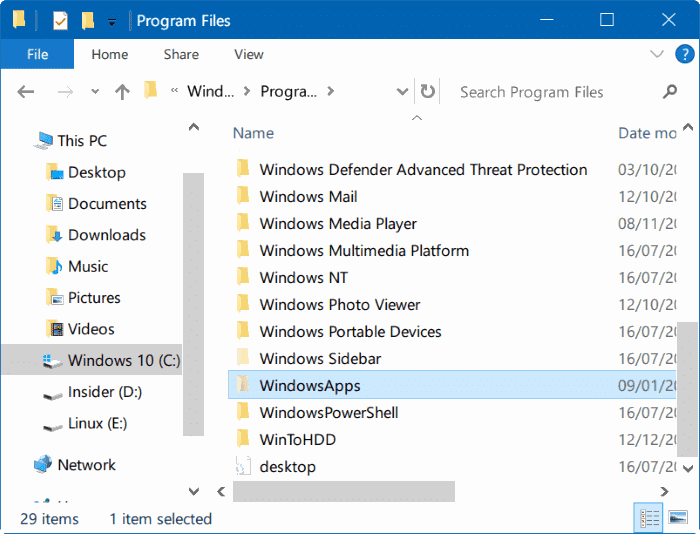
Se a pasta WindowsApps não estiver aparecendo, clique no botão Visualizar guia e, em seguida, verifique Itens ocultos opção para ver a pasta WindowsApps.
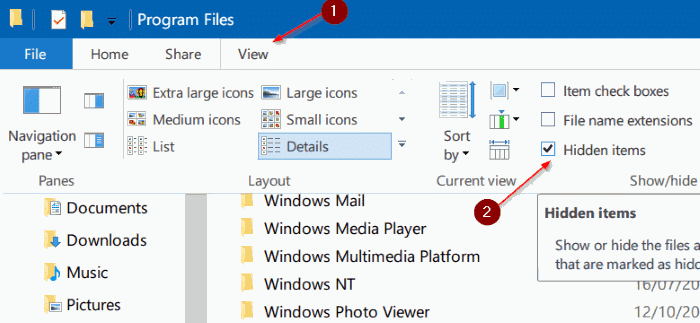
Etapa 3: Como você provavelmente já sabe, a pasta WindowsApps não pode ser acessada diretamente. Você precisa alterar as permissões para acessar a pasta WindowsApps.
Para obter acesso à pasta WindowsApps, por favor clique com o botão direito nele e clique Propriedades para abrir a caixa de diálogo Propriedades do WindowsApps.
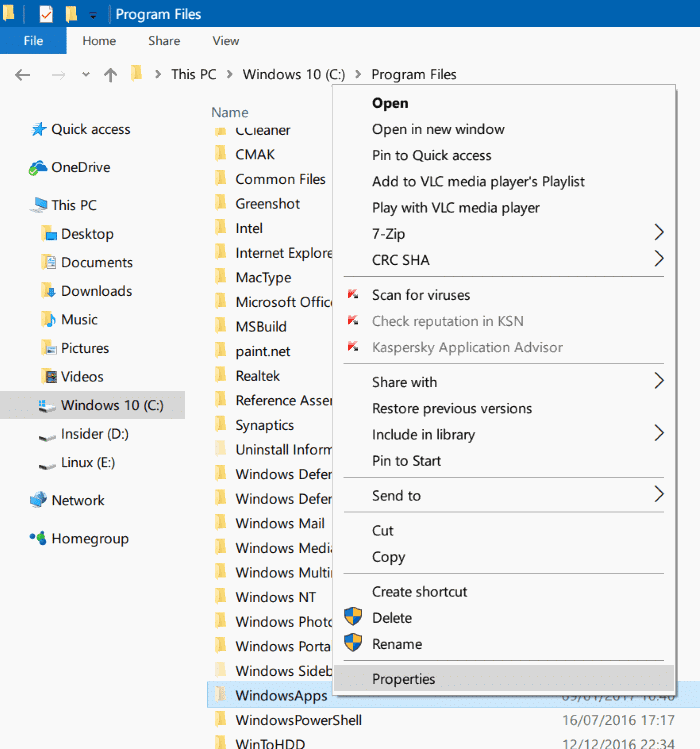
Passo 4: Mude para o Segurança aba. Debaixo de Segurança guia, clique no Avançado botão. Isso abrirá a pasta Advanced Security Settings for WindowsApps.
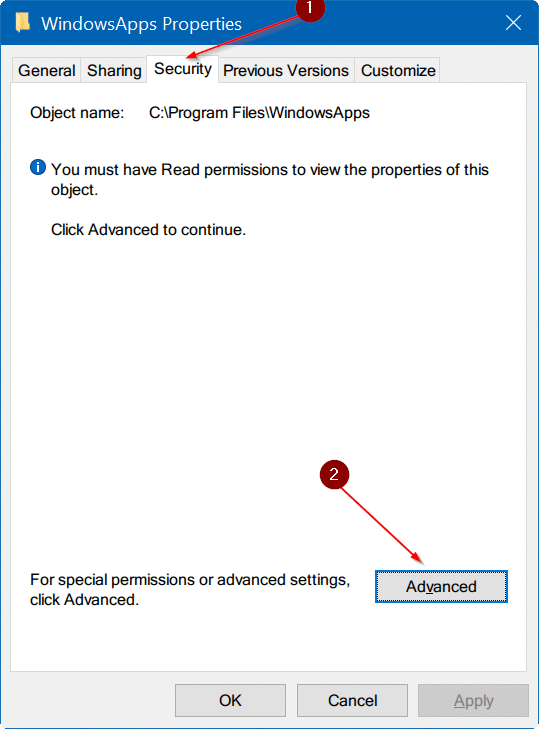
Etapa 5: Clique no Mudar link ao lado do proprietário. Clique no botão Sim quando vir a caixa de diálogo Controle de Conta de Usuário. Se você for solicitado a digitar a senha, digite a senha da conta de administrador para prosseguir.
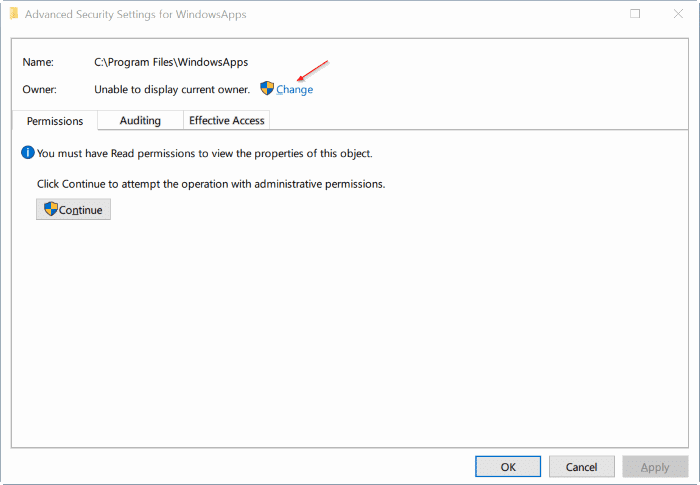
Etapa 6: Agora você pode ver as permissões para a pasta WindowsApps. Como você deseja acessar a pasta, você precisa alterar as permissões atuais. Para isso, clique no Mudar link.
Etapa 7: Clicar no link Alterar será aberto Selecione usuário ou grupo diálogo. No Digite o nome do objeto para selecionar tipo de campo administradoresclique Verificar nomes botão. Clique OK botão.
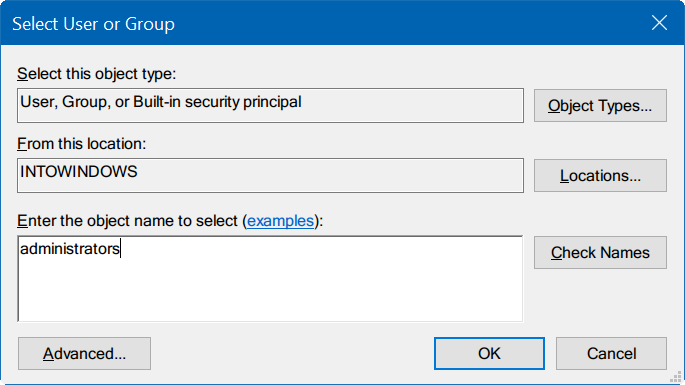
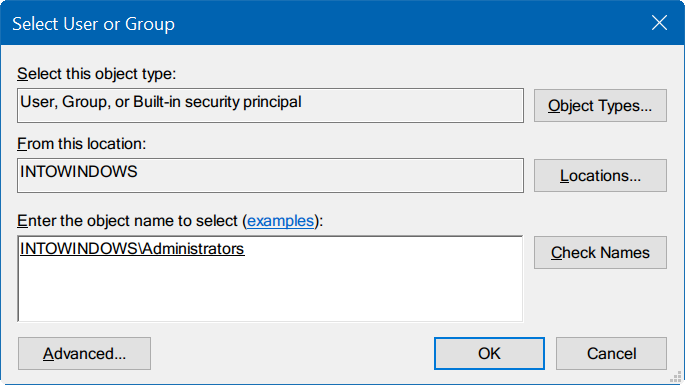
Como alternativa, se você estiver usando uma conta da Microsoft para entrar no Windows 10, na seção “Digite o nome do objeto para selecionar”, digite seu endereço de e-mail da Microsoft e clique em Verificar nomes botão. Ao fazer isso, o Windows 10 verificará se a conta existe no PC e mostrará automaticamente o nome de usuário real da conta da Microsoft no mesmo campo.
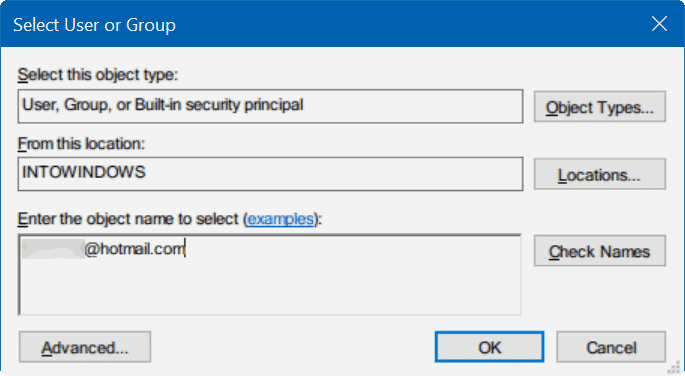
Clique OK botão.
Etapa 8: Finalmente, em Configurações de segurança avançadas para WindowsApps janela, verifique Substituir o proprietário em subcontêineres e objetos opção.
Em Permissões (consulte a imagem abaixo), na coluna Acesso, agora você deve ver Controle total.
Clique Aplicar botão. O Windows 10 começará a alterar as permissões da pasta WindowsApps agora.
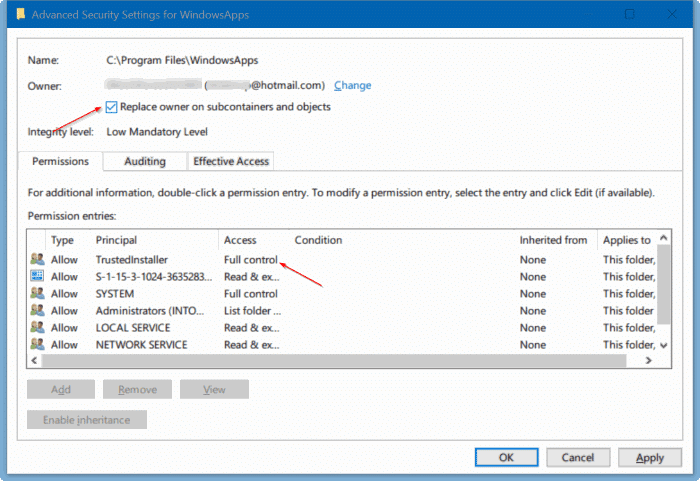
Etapa 9: Clique duas vezes na pasta WindowsApps e clique em Continuar botão quando você vê a caixa de diálogo de confirmação para abrir a pasta WindowsApps.
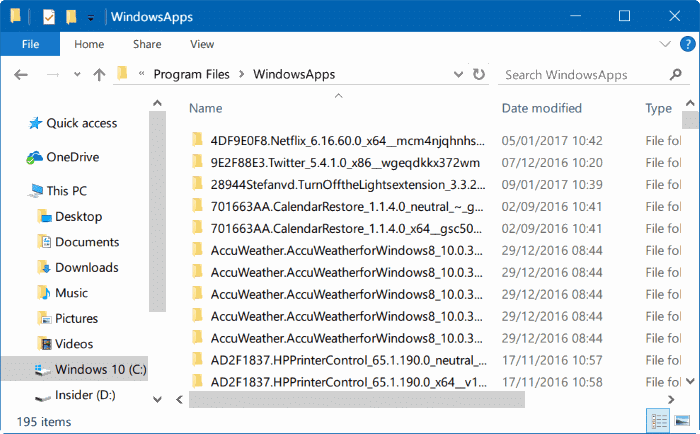
Isso é tudo.
Hashtags: #Como #acessar #pasta #WindowsApps #Windows
FONTE
Nota: Este conteúdo foi traduzido do Inglês para português (auto)
Pode conter erros de tradução
Olá, se tiver algum erro de tradução (AUTO), falta de link para download etc…
Veja na FONTE até ser revisado o conteúdo.
Status (Ok Até agora)
Se tiver algum erro coloque nos comentários