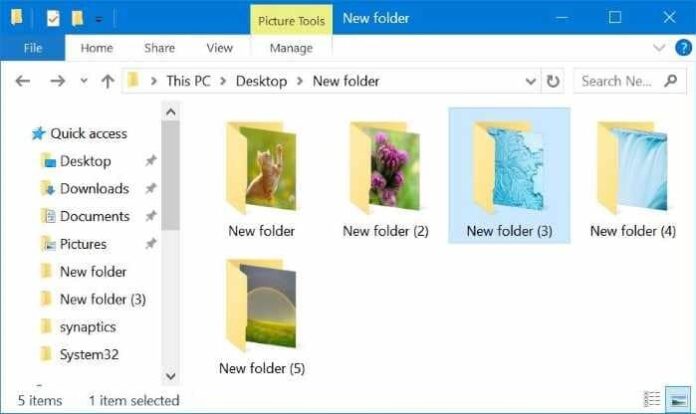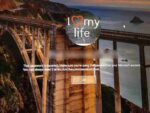Uma grande porcentagem de usuários de PC sabe que é possível alterar o ícone de pasta padrão no Windows. Por exemplo, você pode alterar o ícone da pasta padrão no Windows 10 para se parecer com o ícone do Windows 7 ou usar utilitários de terceiros para alterar a cor da pasta.
O que as pessoas não sabem é que também podemos alterar ou definir uma imagem de pasta. Para quem não tem ideia, a imagem da pasta e o ícone da pasta são diferentes.
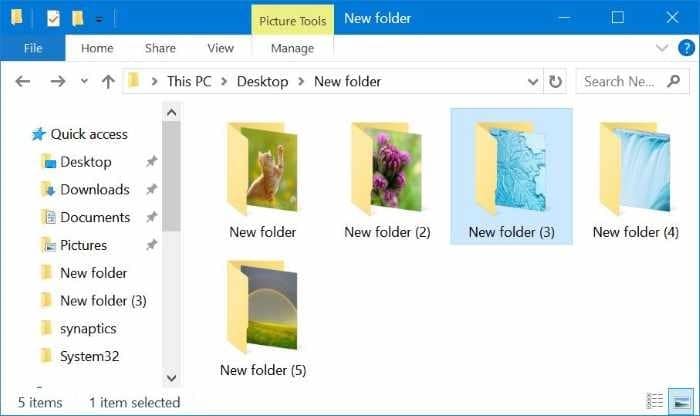
A imagem da pasta é a imagem que você vê em uma pasta quando ela está sendo visualizada na visualização de miniaturas (visualização de blocos, ícones médios, ícones grandes e ícones extragrandes).
O Windows Explorer ou o Explorador de Arquivos cria automaticamente uma imagem de pasta para a exibição em miniatura usando até os quatro primeiros arquivos de imagem na pasta. Se não houver arquivos ou se houver arquivos que não podem ser usados como imagem de pasta, o Explorador de Arquivos exibirá a imagem de pasta padrão.
Às vezes, você pode querer definir seu próprio arquivo de imagem como imagem de pasta para uma pasta no Windows 10 para facilitar o reconhecimento. Neste guia, aprenderemos as duas maneiras de alterar a imagem da pasta no Windows 10.
Método 1 de 2
Alterar a imagem da pasta no Windows 10
Esta é provavelmente a maneira mais fácil, mas a maioria das pessoas que usam o Windows há décadas não estão cientes disso.
Passo 1: Abra a pasta para a qual você deseja definir uma imagem de pasta. Se você não conseguir ver a extensão do arquivo, clique em Visualizar e depois selecione Extensões de nome de arquivo caixa de seleção.
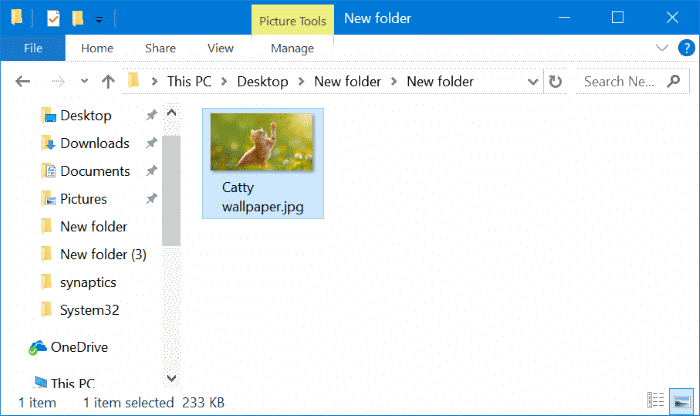
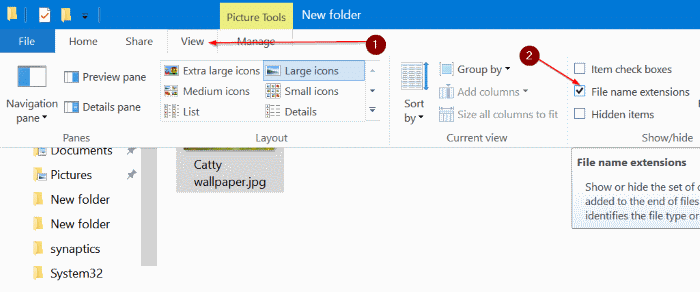
Passo 2: Renomeie um dos arquivos de imagem na pasta para Pasta.gif para definir o arquivo de imagem como imagem de pasta para essa pasta. Simples assim!
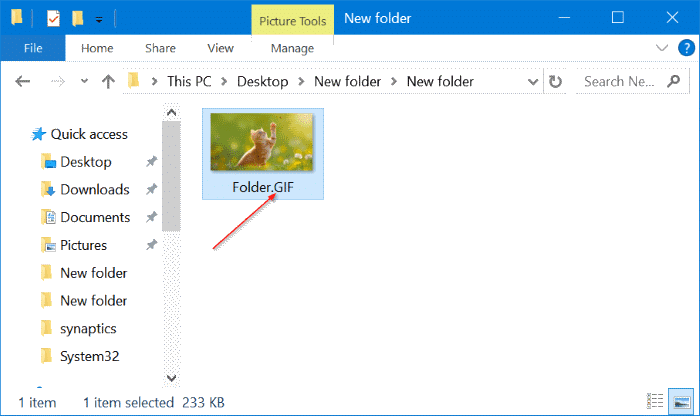
Ao tentar renomear um arquivo de imagem, você receberá uma caixa de diálogo de aviso. Clique no botão Sim para renomear o arquivo de imagem para GIF. Se o arquivo de imagem não estiver abrindo após renomeá-lo para GIF, renomeie sua extensão de volta para a extensão original.
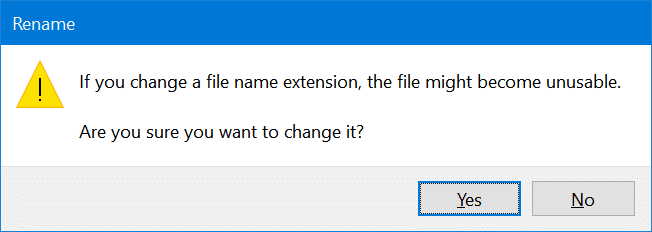
Observe que você não precisa criar um novo arquivo de imagem GIF. Basta renomear qualquer imagem JPEG ou PNG para Folder.GIF para defini-la como imagem de pasta.
Observe que a imagem da pasta não exibirá animações em imagens GIF, mesmo que você defina uma imagem GIF animada como imagem da pasta.
Método 2 de 2
Outra maneira de alterar a imagem da pasta no Windows 10
NOTA: Se uma pasta tiver um arquivo Folder.gif, a imagem de pasta personalizada que você definir usando esse método a substituirá.
Passo 1: Clique com o botão direito na pasta para a qual você deseja alterar ou definir a imagem da pasta e clique em Propriedades.
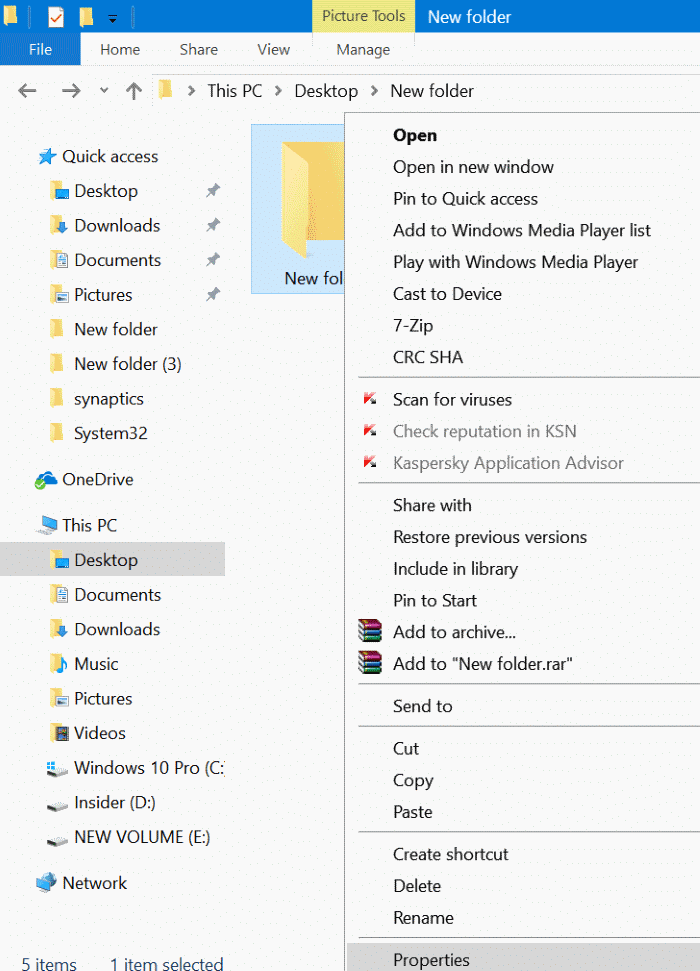
Passo 2: Mude para o Customizar aba. No Imagens da pasta seção, clique Escolher arquivo, navegue até o arquivo de imagem que você deseja definir como a imagem da pasta para a pasta selecionada e clique no Abrir botão.
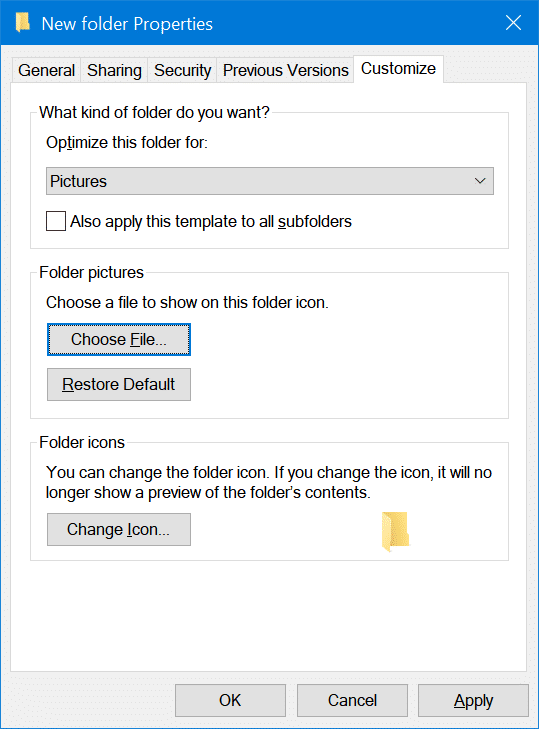
Por fim, clique no Aplicar botão para definir a imagem como imagem de pasta. Para restaurar a imagem da pasta original, clique no botão Restaurar padrão botão.
Saiba também como alterar a cor de fundo da pasta no Windows 10.
Espero que você ache este guia útil!
Hashtags: #Como #alterar #imagem #pasta #Windows
FONTE
Nota: Este conteúdo foi traduzido do Inglês para português (auto)
Pode conter erros de tradução
Olá, se tiver algum erro de tradução (AUTO), falta de link para download etc…
Veja na FONTE até ser revisado o conteúdo.
Status (Ok Até agora)
Se tiver algum erro coloque nos comentários