Ao contrário das câmeras de smartphones, as câmeras de PC são usadas principalmente para chamadas de vídeo. Os usuários de smartphones usam câmeras de telefone para capturar fotos, vídeos, chamadas de vídeo e digitalização de documentos. Os usuários de PC raramente capturam fotos e vídeos.
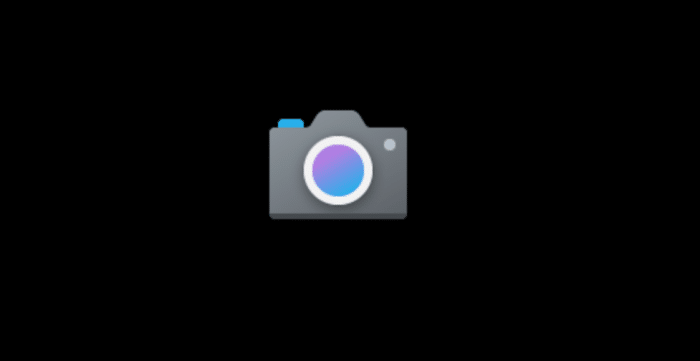
Se o seu computador com Windows 10 tiver uma câmera embutida ou você conectou uma webcam externa a ele, convém alterar as configurações padrão, como brilho e contraste, para melhorar a qualidade da imagem/vídeo.
Como você já deve ter observado, o aplicativo de câmera integrado não possui a maioria das configurações que você encontra em um fabricante de câmera de aplicativo de câmera dedicado. Ele oferece apenas configurações básicas.
Dito isto, existem opções para alterar as configurações padrão de brilho e contraste.
IMPORTANTE: Se você estiver usando uma câmera dedicada, recomendamos usar o software da câmera oferecido pelo fabricante da câmera. Por exemplo, a Logitech oferece seu próprio software chamado Logitech Capture, que fornece dezenas de configurações para alterar as configurações padrão da câmera.
Método 1 de 2
Altere as configurações da câmera por meio de Configurações no Windows 10
Dentro 21354 e versões posteriores, o Windows 10 permite alterar as configurações da câmera por meio do aplicativo Configurações. Na verdade, há uma nova página para Câmera nas Configurações.
Passo 1: Abra o aplicativo Configurações. Vamos para Dispositivos > Máquinas fotográficas página.
Se a página Câmeras estiver ausente, é porque você está executando uma compilação anterior a 21354 ou o driver da câmera não está instalado.
Passo 2: A página Câmeras exibe todas as câmeras conectadas ao seu PC, incluindo a webcam integrada. A webcam embutida será detectada como uma câmera integrada.
Para alterar as configurações da câmera, clique na entrada da câmera e clique no botão Configurar botão.
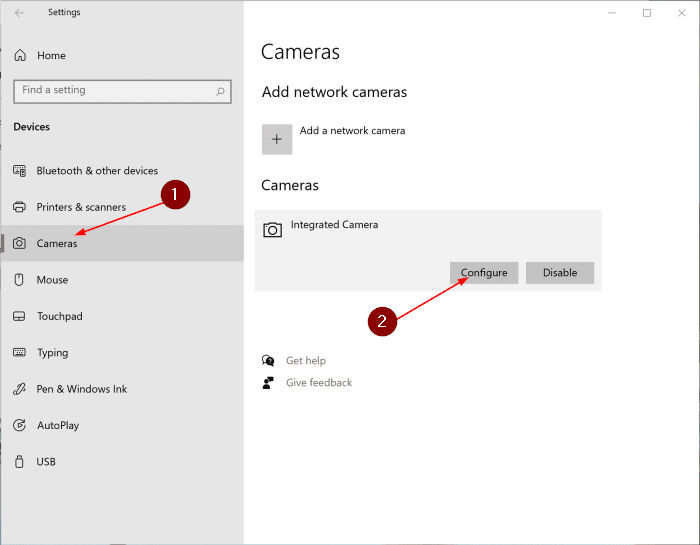
Etapa 3: Como você pode ver na imagem abaixo, você pode alterar as configurações padrão de brilho e contraste movendo seus respectivos controles deslizantes.
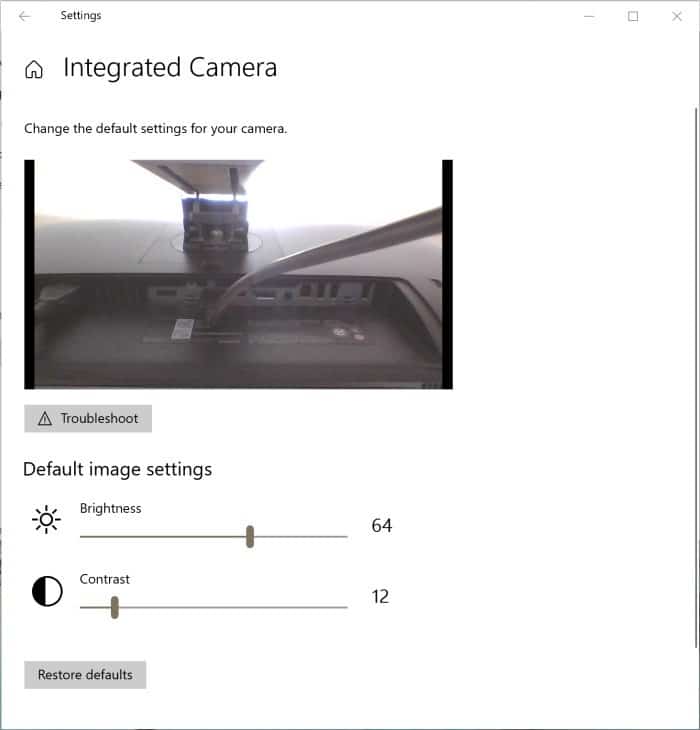
Método 2 de 2
Altere a qualidade da foto/vídeo através do aplicativo Câmera
O aplicativo Câmera integrado no Windows 10 oferece algumas opções para alterar as configurações padrão. Por exemplo, você pode alterar a resolução da imagem (qualidade da foto), qualidade do vídeo e brilho por meio do aplicativo.
Passo 1: Abra o aplicativo Câmera.
Passo 2: Se você quiser alterar a qualidade da foto ou do vídeo, clique no ícone de engrenagem/configurações localizado no canto superior esquerdo do aplicativo. A seção de fotos e vídeos oferece opções para alterar a qualidade da imagem e do vídeo.
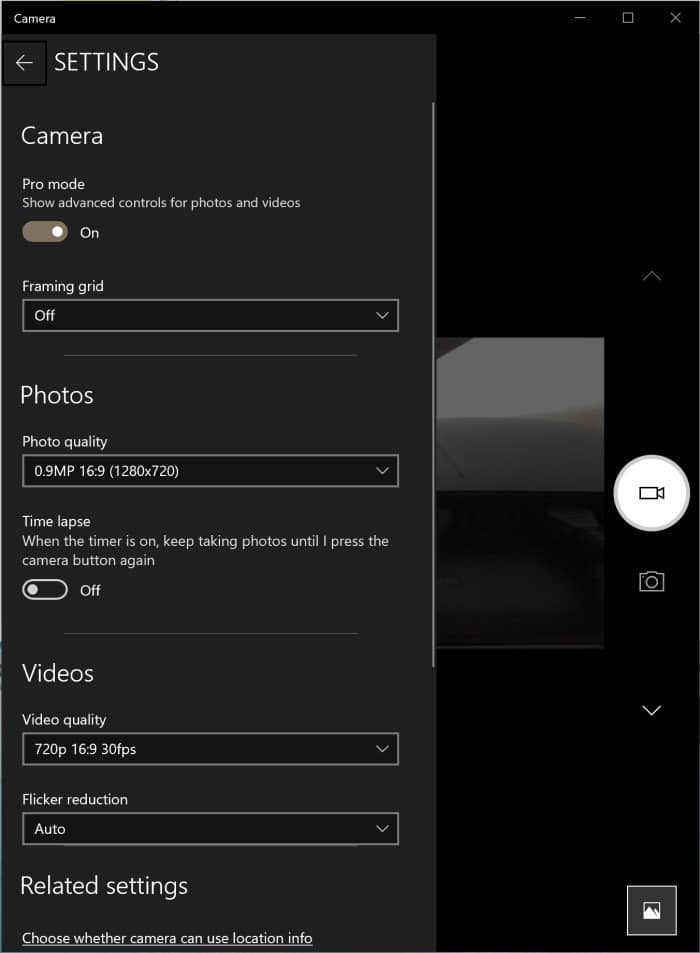
NOTA: Se você deseja alterar o brilho no aplicativo Câmera, é necessário ativar o modo Pro (disponível em Configurações da câmera). Depois de ativar o modo Pro, uma opção para alterar o brilho será exibida no aplicativo.
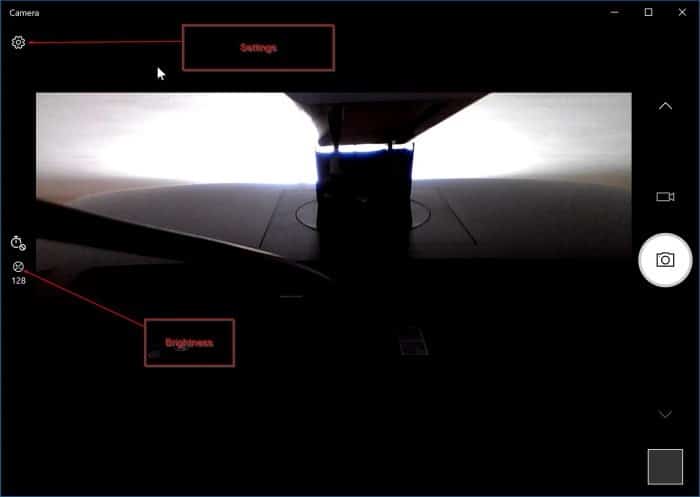
Hashtags: #Como #alterar #configurações #câmera #Windows
FONTE
Nota: Este conteúdo foi traduzido do Inglês para português (auto)
Pode conter erros de tradução
Olá, se tiver algum erro de tradução (AUTO), falta de link para download etc…
Veja na FONTE até ser revisado o conteúdo.
Status (Ok Até agora)
Se tiver algum erro coloque nos comentários


