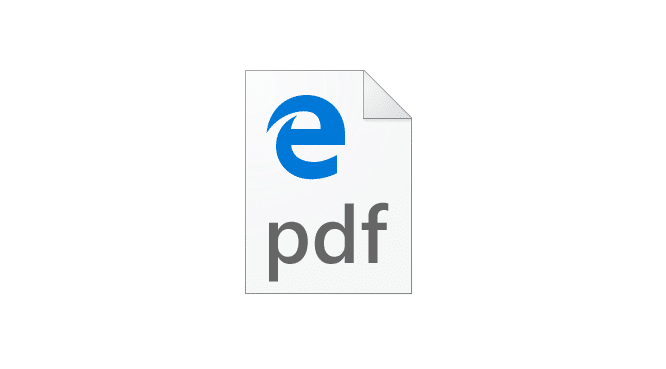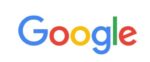O Microsoft Edge não é apenas o navegador da Web padrão no Windows 10, mas também o leitor de PDF padrão na versão mais recente do sistema operacional Windows. Isso é definitivamente uma coisa boa, pois podemos finalmente visualizar arquivos PDF sem precisar instalar aplicativos de terceiros ou o próprio aplicativo Reader da Microsoft, introduzido com a versão anterior do Windows.
Embora o Microsoft Edge seja definitivamente melhor que o Internet Explorer, a versão atual do navegador da Microsoft carece de muitos recursos oferecidos por seus rivais. Esta é a razão pela qual muitos usuários estão usando o Google Chrome, Mozilla Firefox ou Opera como seu navegador padrão no Windows 10 em relação ao navegador padrão.

Embora seja verdade que o Edge suporta arquivos PDF, é mais um leitor de PDF básico quando comparado a leitores de PDF de terceiros. Se você preferir ter um aplicativo rico em recursos como o leitor de PDF padrão em vez do Edge, você tem muitas opções para escolher.
Melhor software de leitura de PDF para Windows 10
Navegadores populares como Chrome e Firefox suportam arquivos PDF, o que significa que você pode usar esses navegadores para abrir e visualizar seus arquivos PDF. Dito isso, esses navegadores da Web não oferecem todas as funcionalidades de PDF que você esperaria de um bom software de leitura de PDF, como o Gaaiho PDF Reader, o Soda 3D PDF Reader ou o pequeno Foxit Reader.
Se você preferir usar o Chrome, Firefox, Adobe Reader, Gaaiho PDF Reader ou qualquer outro bom programa de desktop como o leitor de PDF padrão no Windows 10, siga as instruções abaixo.
Alterando o leitor de PDF padrão no Windows 10
Método 1 de 3
Passo 1: Abra o Explorador de Arquivos, navegue até uma pasta contendo qualquer arquivo PDF, clique com o botão direito em um arquivo PDF, clique em Abrir comclique Escolha outro aplicativo para abrir opção para abrir “Como você deseja abrir este arquivo?” voar para fora.

Passo 2: Antes de selecionar um programa, marque a caixa rotulada Sempre use este aplicativo para abrir arquivos .pdf.
Selecione um dos aplicativos listados ou clique em Mais aplicativos, selecione um programa ou role para baixo para ver o link Procure outro aplicativo neste PC. Clique Procure outro aplicativo neste PC para navegar até o programa que você deseja definir como o leitor de PDF padrão, selecione o programa e clique no Abrir botão para defini-lo como padrão.



Método 2 de 3
Passo 1: Abra o aplicativo Configurações. Navegar para Aplicativos > Aplicativos padrão.
Passo 2: Role a página para baixo para ver Escolha aplicativos padrão por tipo de arquivo link. Clique nisso.

Etapa 3: Quando você obtiver a página a seguir listando todos os tipos de arquivo, procure o .PDF entrada. Clique no nome do aplicativo ao lado da entrada do PDF (o Edge é o padrão neste caso) e selecione um aplicativo da lista para defini-lo como padrão.


Método 2 de 3
Outra maneira de alterar o leitor de PDF padrão no Windows 10
Esse método parece não funcionar na versão 1909 e versões posteriores.
Passo 1: Tipo programas padrão na caixa de pesquisa do menu Iniciar e pressione Enter para abrir a versão para desktop de Programas Padrão.

Como alternativa, abra o Painel de Controle, altere Exibir por para Ícones pequenos e clique em Programas padrão para abrir o mesmo.
Passo 2: Clique no segundo link rotulado Associar um tipo de arquivo ou protocolo a um programae aguarde alguns segundos para carregar todos os tipos de arquivo.

Etapa 3: Role a lista para baixo para ver o PDF entrada. Clique na entrada PDF e, em seguida, clique no Alterar programa botão para abrir o submenu “Como você deseja abrir este arquivo PDF a partir de agora”.

Passo 4: Selecione um dos programas exibidos na lista ou clique Mais aplicativosclique Procure outro aplicativo neste PC link para navegar até o programa que você deseja usar como o leitor de PDF padrão e, finalmente, clique em Abrir botão para selecioná-lo como o leitor de PDF padrão no Windows 10.



Eu espero que isso ajude!
Como converter documentos em PDF sem aplicativos de terceiros no guia do Windows 10 pode ser útil para você.
Hashtags: #Como #alterar #leitor #PDF #padrão #Windows
FONTE
Nota: Este conteúdo foi traduzido do Inglês para português (auto)
Pode conter erros de tradução
Olá, se tiver algum erro de tradução (AUTO), falta de link para download etc…
Veja na FONTE até ser revisado o conteúdo.
Status (Ok Até agora)
Se tiver algum erro coloque nos comentários