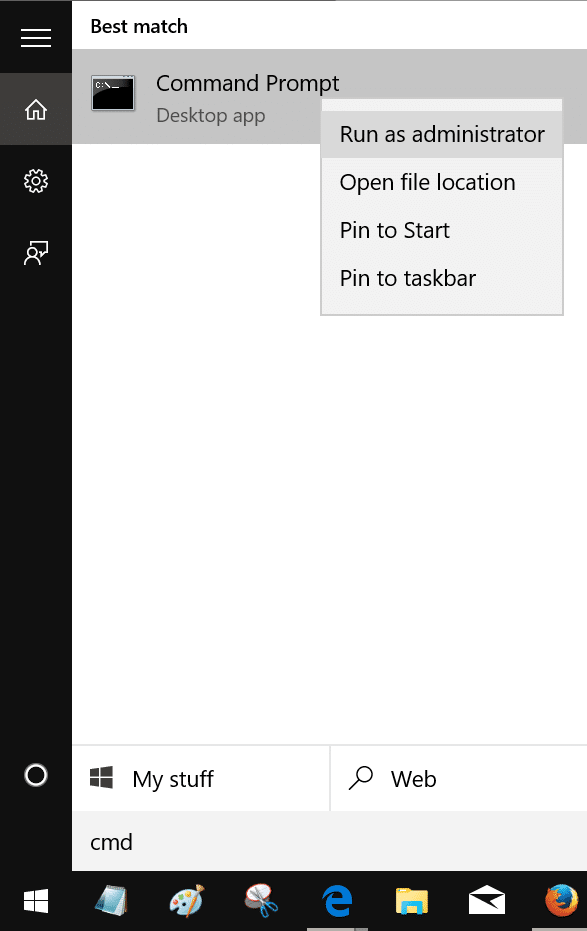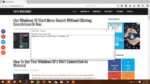O menu de opções de inicialização gráfica foi introduzido pela primeira vez com o Windows 8 e também é o carregador de inicialização padrão no Windows 10. O novo menu de inicialização gráfico, moderno ou metropolitano permite acessar rapidamente ferramentas de solução de problemas, opções de inicialização e, mais importante, pode ser navegado via mouse ou entrada de toque.
Embora o novo menu de inicialização ofereça mais opções, alguns usuários ainda preferem usar o clássico menu de inicialização em preto e branco.
O novo menu gráfico de inicialização pode ser habilitado ou desabilitado com facilidade no Windows 10. Você só precisa executar um comando simples no Prompt de Comando elevado para desabilitar ou habilitar o novo bootloader. O EasyBCD 2.3 para Windows 10 (gratuito para uso não comercial) também suporta habilitar ou desabilitar o novo menu de inicialização.
Neste guia, veremos como habilitar ou desabilitar o novo menu gráfico de inicialização no Windows 10 usando o Prompt de Comando e o EasyBCD. A desativação do menu de inicialização gráfico ativará automaticamente o menu de inicialização no estilo clássico do Windows 7. Da mesma forma, ativar o menu de inicialização gráfico desativará automaticamente o menu de inicialização clássico. O menu de inicialização clássico é útil para inicializar rapidamente no modo de segurança no Windows 10.
Método 1 – habilitar ou desabilitar o menu de opções de inicialização gráfica via Prompt de Comando
Método 2 – habilitar ou desabilitar o menu gráfico de inicialização via EasyBCD
Método 1
Ative ou desative o menu gráfico de inicialização via prompt de comando
Passo 1: Abra o prompt de comando com direitos de administrador. Para fazer isso, digite Prompt de Comando ou CMD no menu Iniciar ou na caixa de pesquisa da barra de tarefas, clique com o botão direito do mouse na entrada do Prompt de Comando e clique na opção Executar como administrador.
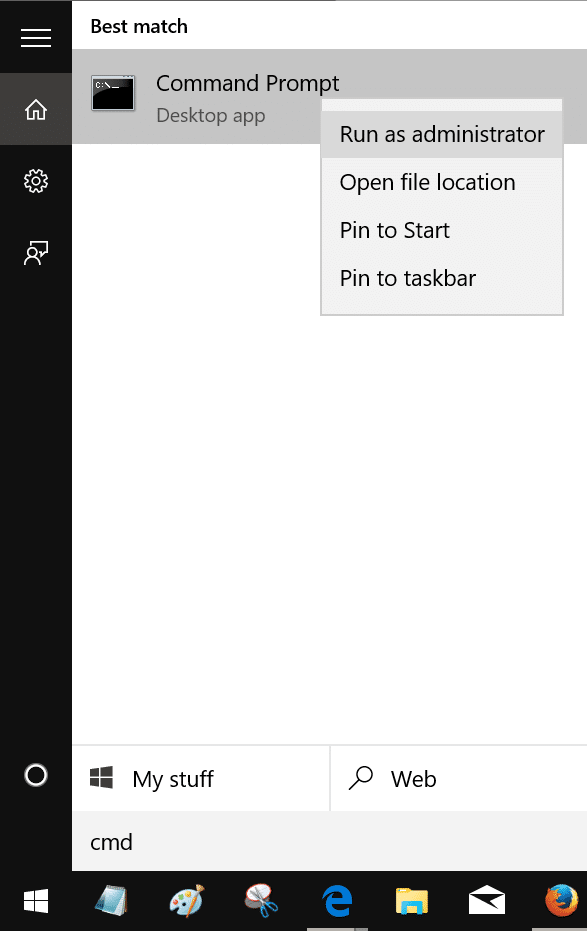
Clique no botão Sim quando vir o prompt Controle de Conta de Usuário.
Passo 2: No prompt elevado, digite os seguintes comandos para habilitar ou desabilitar o carregador de inicialização gráfico.
Para habilitar o menu gráfico de inicialização:
bcdedit /set {default} bootmenupolicy padrão
Para desabilitar o menu gráfico de inicialização:
bcdedit /set “{current}” bootmenupolicy legado
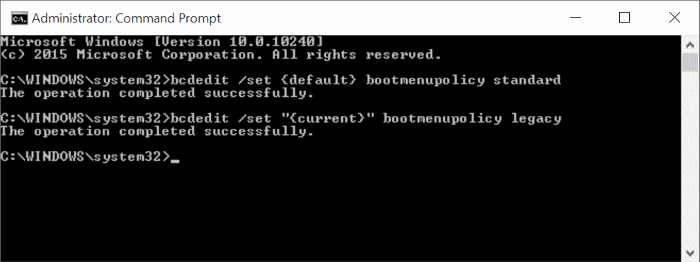
Etapa 3: Agora você pode fechar o prompt de comando. Reinicie o seu PC para ver a mudança.
Método 2
Ative ou desative o menu gráfico de inicialização usando o EasyBCD
Passo 1: Visita esta página e baixe a versão mais recente do EasyBCD. Versões mais antigas do EasyBCD não dão suporte à ativação ou desativação do menu de inicialização gráfico no Windows 10.
Passo 2: Execute o arquivo de configuração e instale o EasyBCD.
Etapa 3: Inicie o EasyBCD, clique em Editar menu de inicialização (veja a imagem abaixo).
Passo 4: Marque a opção Metro bootloader para habilitar o menu de boot gráfico e desmarque a mesma para desabilitar o gerenciador de boot gráfico. Clique em Salvar configurações para ativar/desativar o menu gráfico de inicialização.
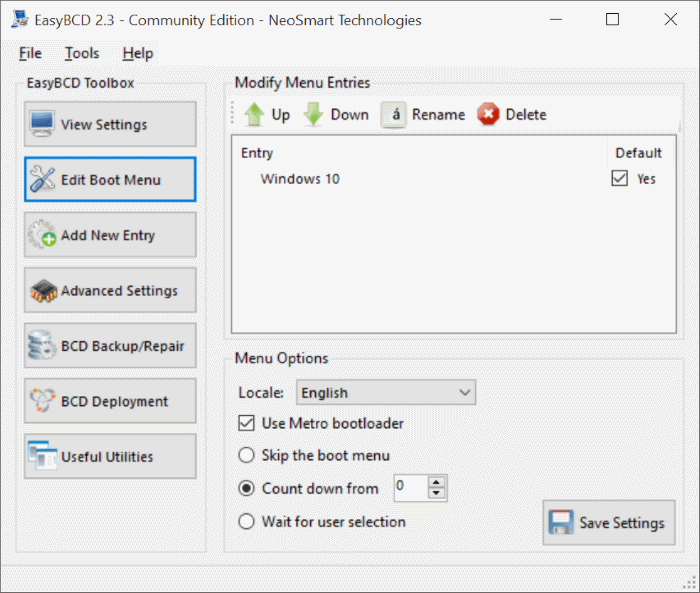
Feche o software EasyBCD e reinicie o seu PC.
Hashtags: #Como #ativar #desativar #menu #inicialização #gráfico #Windows
FONTE
Nota: Este conteúdo foi traduzido do Inglês para português (auto)
Pode conter erros de tradução
Olá, se tiver algum erro de tradução (AUTO), falta de link para download etc…
Veja na FONTE até ser revisado o conteúdo.
Status (Ok Até agora)
Se tiver algum erro coloque nos comentários