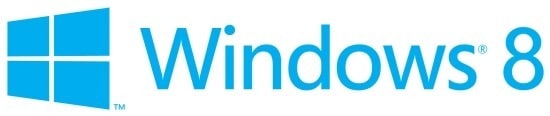É um fato bem conhecido que a interface de usuário do Windows 8 foi otimizada para tela sensível ao toque e alguns recursos, como a tela inicial e os aplicativos de interface do usuário moderna, foram projetados especialmente para dispositivos de tela sensível ao toque e ainda incluem alguns gestos de toque interessantes.
Os usuários que estão executando o Windows 8 em um dispositivo de tela sensível ao toque provavelmente sabem que é possível deslizar da borda direita da tela para ver a barra de botões, deslizar da borda esquerda da tela para alternar entre aplicativos e deslizar -in da borda superior para ver a barra de aplicativos.
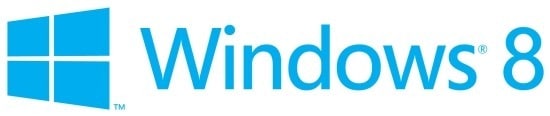
Assim como os usuários de tela sensível ao toque, os usuários de notebooks e netbooks que executam o Windows 8 com um touchpad compatível também podem usar gestos para alternar entre aplicativos e ver a barra Charms. Em um notebook compatível, você pode mover o dedo da borda direita do touchpad para ativar a barra Charms, deslizar da borda superior para ver a barra de aplicativos e deslizar da borda esquerda para alternar entre os aplicativos (ver todos gestos do touchpad no Windows 8).
Esses gestos do touchpad são realmente úteis para usuários que não gostam de usar atalhos de teclado. Mas existem alguns usuários que realmente não gostam desses gestos do touchpad e desejam desativá-los.
Neste guia, mostraremos como desativar os gestos de deslizar da parte superior, deslizar da esquerda e deslizar da direita no Windows 8 em um notebook. Observe que este guia é apenas para notebooks/netbooks usando o touchpad Synaptics.
NOTA: Se você estiver no Windows 10, consulte como ativar ou desativar os gestos do touchpad no guia do Windows 10.
Para desabilitar os gestos do touchpad no Windows 8
Passo 1: Antes de iniciar o procedimento real, sugerimos que você crie um ponto de restauração manual do sistema, pois vamos editar o Registro.
Passo 2: Copie o seguinte código de registro no bloco de notas e salve o arquivo como arquivo Touch.reg. Certifique-se de salvar o arquivo com a extensão .reg.
Editor de registro do Windows versão 5.00
[HKEY_CURRENT_USER\Software\Synaptics\SynTPEnh\ZoneConfig\TouchPadPS2\Right Edge Pull]
“ActionType”=dword:00000000
[HKEY_CURRENT_USER\Software\Synaptics\SynTPEnh\ZoneConfig\TouchPadPS2\Left Edge Pull]
“ActionType”=dword:00000000
[HKEY_CURRENT_USER\Software\Synaptics\SynTPEnh\ZoneConfig\TouchPadPS2\Right Edge Pull Extended Zone]
“ActionType”=dword:00000000
[HKEY_CURRENT_USER\Software\Synaptics\SynTPEnh\ZoneConfig\TouchPadPS2\Top Edge Pull]
“ActionType”=dword:00000000
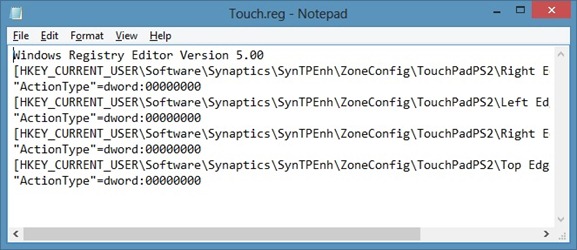
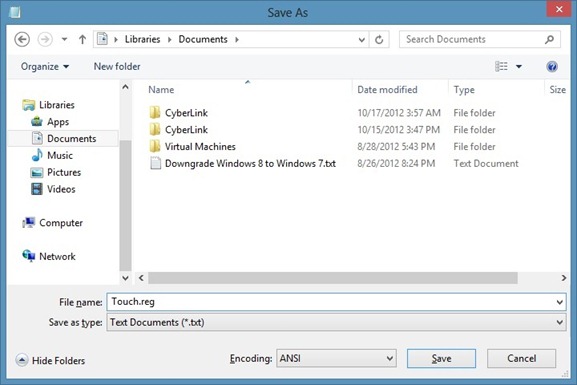
Etapa 3: Clique duas vezes no arquivo Touch.reg, clique em Sim para o prompt e clique em OK.
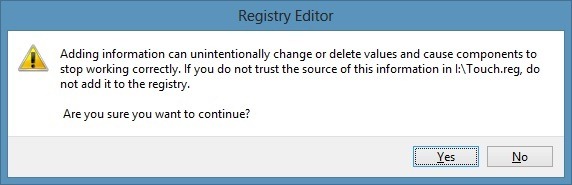
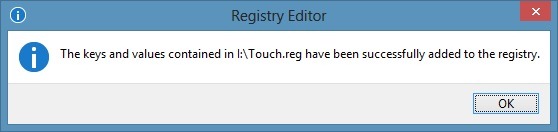
Passo 4: Reinicie o seu PC com Windows 8 para desativar os gestos mencionados acima. Boa sorte!
Para ativar esses gestos desativados novamente, siga as instruções abaixo:
Passo 1: Copie o código de registro abaixo no Notebook, salve-o como arquivo TouchEnable.reg.
Editor de registro do Windows versão 5.00
[HKEY_CURRENT_USER\Software\Synaptics\SynTPEnh\ZoneConfig\TouchPadPS2\Right Edge Pull]
“ActionType”=dword:00000002
[HKEY_CURRENT_USER\Software\Synaptics\SynTPEnh\ZoneConfig\TouchPadPS2\Left Edge Pull]
“ActionType”=dword:00000002
[HKEY_CURRENT_USER\Software\Synaptics\SynTPEnh\ZoneConfig\TouchPadPS2\Right Edge Pull Extended Zone]
“ActionType”=dword:00000002
[HKEY_CURRENT_USER\Software\Synaptics\SynTPEnh\ZoneConfig\TouchPadPS2\Top Edge Pull]
“ActionType”=dword:00000002
Passo 2: Clique duas vezes no arquivo, clique em Sim e clique em OK quando vir a mensagem de confirmação.
Etapa 3: Reinicie o computador. É isso!
Hashtags: #Como #ativar #desativar #gestos #touchpad #Windows
FONTE
Nota: Este conteúdo foi traduzido do Inglês para português (auto)
Pode conter erros de tradução
Olá, se tiver algum erro de tradução (AUTO), falta de link para download etc…
Veja na FONTE até ser revisado o conteúdo.
Status (Ok Até agora)
Se tiver algum erro coloque nos comentários