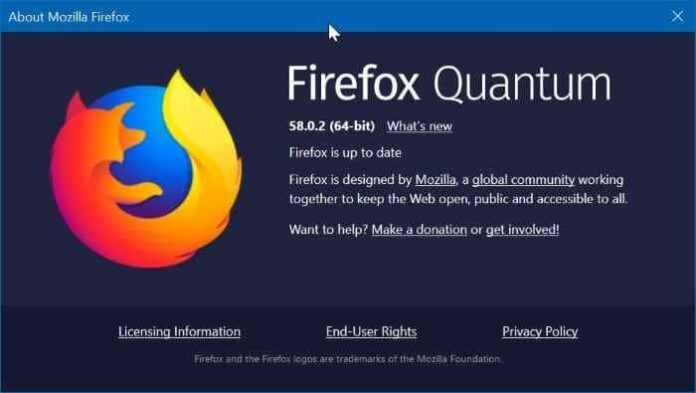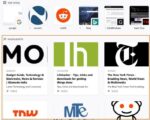O seu navegador Mozilla Firefox está muito lento? Você está encontrando problemas com o Firefox? Quer fazer o Firefox funcionar como novo novamente? Quer reparar o Firefox sem reinstalar? Neste guia, veremos como corrigir todos os problemas do Firefox atualizando-o.
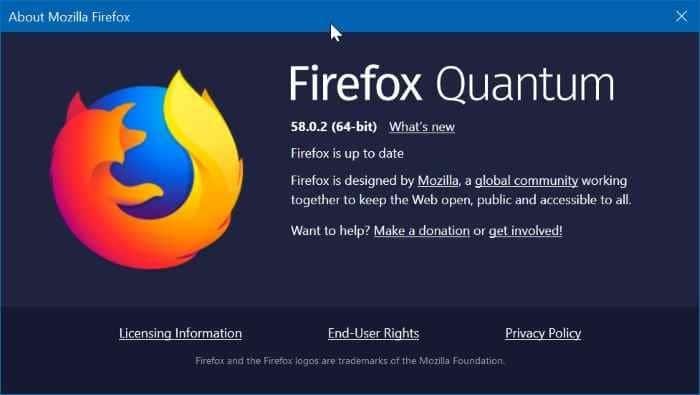
Há um recurso interno Atualizar Firefox presente no navegador Mozilla Firefox para ajudar os usuários a corrigir problemas do Firefox sem perder dados. A atualização do Firefox restaura o Firefox ao seu estado padrão sem excluir seus dados importantes, como guias abertas, histórico, senhas e favoritos.
No entanto, o recurso Atualizar Firefox remove todas as extensões e dados de extensão instalados.
Quando você executa a operação Atualizar Firefox, ela preserva os seguintes dados:
- Histórico de navegação
- Histórico de downloads
- Favoritos
- Biscoitos
- Abrir janela e abas
- Dados de preenchimento automático
- Dicionário pessoal
No entanto, o exercício Atualizar o Firefox removerá extensões, temas, permissões de sites, personalizações da barra de ferramentas, mecanismos de pesquisa adicionados, preferências modificadas, estilos de usuário, ações de download, certificado de segurança, armazenamento DOM, recursos sociais e configurações de plug-ins.
A seguir estão as duas maneiras de atualizar o navegador Firefox para resolver todos os problemas.
Método 1 de 2
Atualize o Firefox para reparar problemas
Passo 1: Abra o navegador Firefox. Na página de nova guia, digite sobre: suporte e depois pressione Entrar key para abrir a página de informações de solução de problemas.
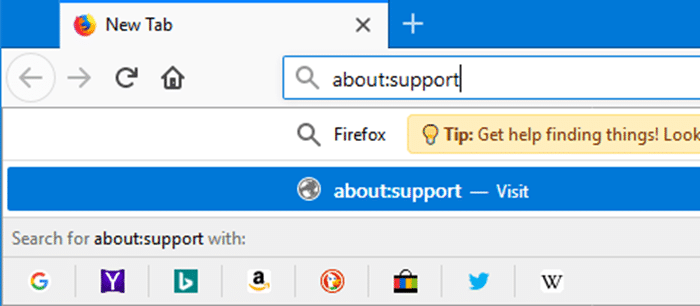
Passo 2: Aqui no Dê um up no Firefox seção, clique Atualizar Firefox botão.
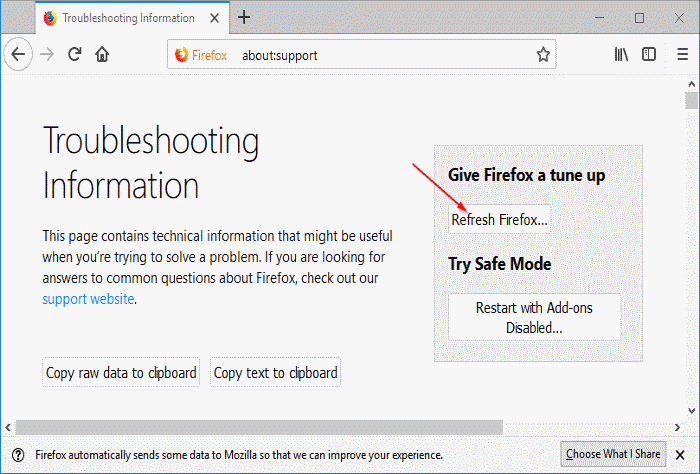
Etapa 3: Ao ver a caixa de diálogo de confirmação, clique em Atualizar Firefox botão para iniciar o trabalho de atualização. O trabalho será concluído em alguns segundos!
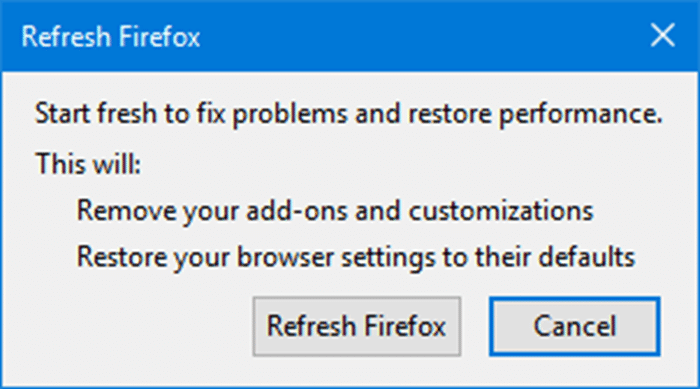
Passo 4: Uma vez feito, você verá a seguinte página com Restaurar todas as janelas e guias e Restaure apenas os que você deseja abrir. Selecione a primeira opção e clique em Vamos lá!
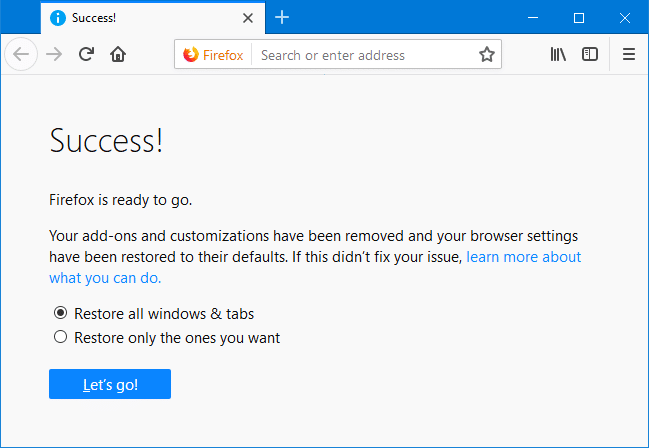
Você atualizou com sucesso seu navegador Firefox.
Método 2 de 2
Atualize o Firefox usando a opção de modo de segurança
Passo 1: Na janela do navegador Firefox, clique no botão cardápio ícone (consulte a imagem abaixo), clique Ajudae, em seguida, clique em Reiniciar com complementos desativados opção.
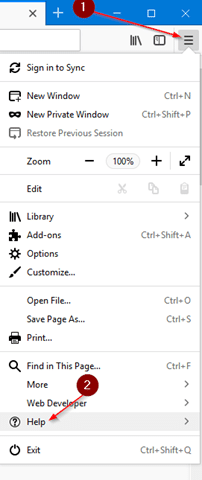
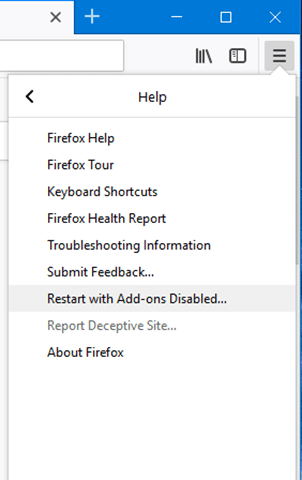
Ao ver a caixa de diálogo de confirmação, clique em Reiniciar botão.
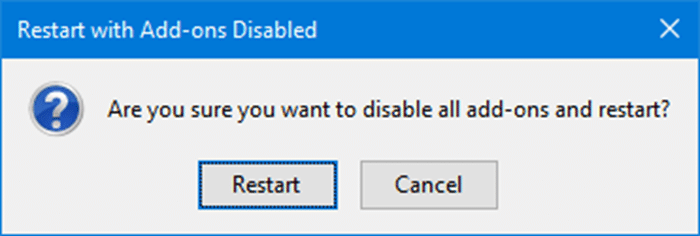
Passo 2: O navegador Firefox será fechado agora. Em breve você verá a seguinte caixa de diálogo com Iniciar no modo de segurança e Atualizar Firefox opções. Clique Atualizar Firefox botão.
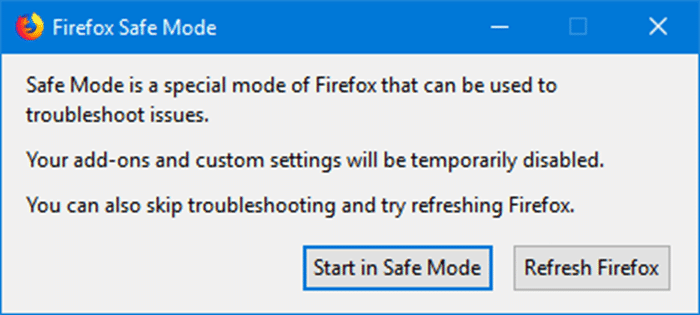
Etapa 3: Quando você receber a caixa de diálogo de confirmação, clique em Atualizar Firefox botão para começar a redefinir o Firefox para seu estado padrão.
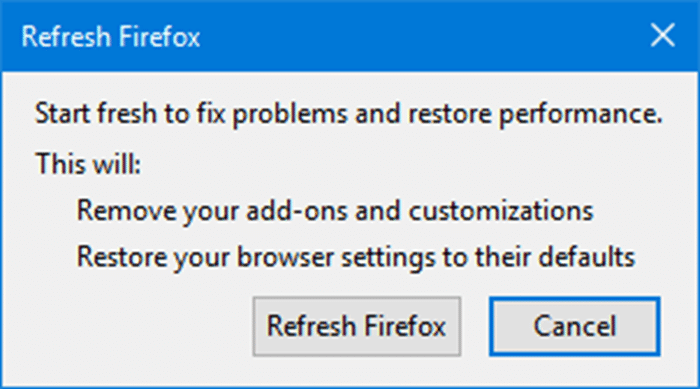
Passo 4: Uma vez feito, você verá a seguinte tela onde você precisa simplesmente clicar Vamos lá botão para restaurar todas as guias e janelas abertas novamente para começar de onde parou. Simples assim!
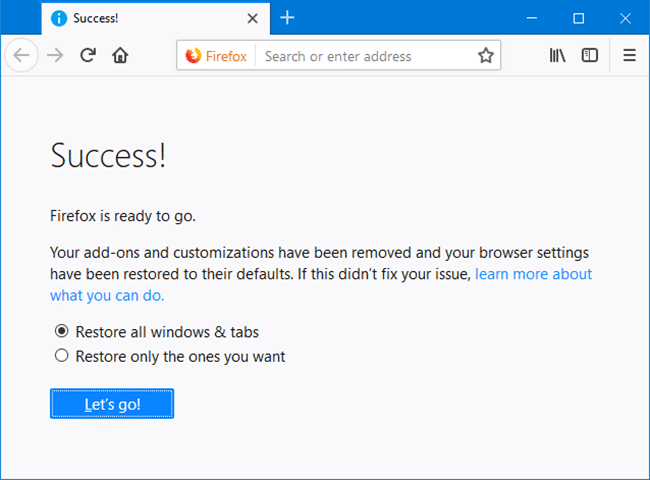
Você também pode ler nosso guia sobre como fazer backup manual de senhas do Firefox no Windows 10.
Hashtags: #Como #atualizar #Firefox #para #reparar #todos #problemas
FONTE
Nota: Este conteúdo foi traduzido do Inglês para português (auto)
Pode conter erros de tradução
Olá, se tiver algum erro de tradução (AUTO), falta de link para download etc…
Veja na FONTE até ser revisado o conteúdo.
Status (Ok Até agora)
Se tiver algum erro coloque nos comentários