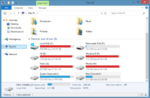O sistema operacional Windows 8.1 lançado recentemente não apenas vem com novos recursos, mas também aborda alguns dos anúncios do sistema operacional Windows 8. A capacidade de pular a tela inicial e inicializar diretamente na área de trabalho, o botão Iniciar e as melhores opções de personalização da tela inicial são alguns dos novos recursos da atualização do Windows 8.1.

Embora os usuários de PC que executam o Windows 7 e versões anteriores tenham que comprar uma cópia do Windows 8.1, o Windows 8.1 mais recente está disponível para download gratuito para usuários existentes do Windows 8. Ou seja, se o seu computador estiver executando o Windows 8, seu computador estará qualificado para a atualização gratuita e você poderá atualizar para o Windows 8.1 a partir do Windows 8 sem perder seus arquivos e aplicativos instalados.
Aqui está nosso guia rápido sobre como baixar e instalar a atualização .1 em sua máquina Windows 8.
NOTA: Mesmo que você possa atualizar para o Windows 8.1 sem perder seus arquivos, é sempre uma boa ideia fazer backup de arquivos importantes.
Passo 1: Mude para a tela inicial. Clique ou toque no Armazenar tile para ver um tile grande Upgrade para o Windows 8.1 gratuito na tela inicial da Loja. E se você não conseguir ver o bloco, certifique-se de que seu computador tenha todas as atualizações recentes do Windows.
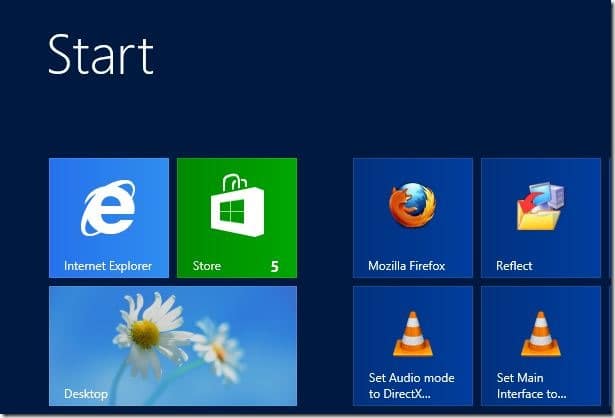
Passo 2: Clique ou toque Atualize para o Windows 8.1 gratuitamente tile para ver o botão de download e também o tamanho do download.
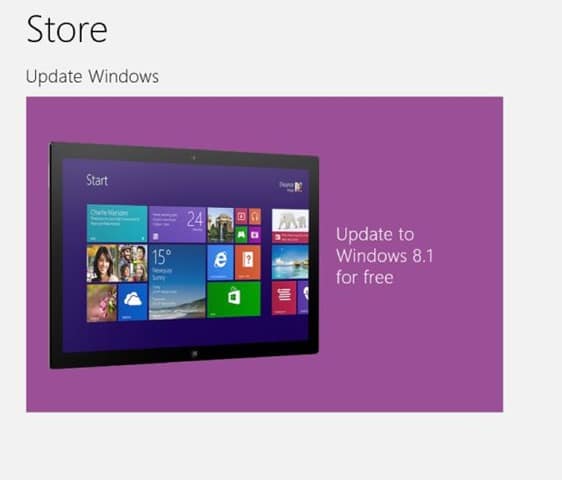
Etapa 3: Clique no Download botão para começar a baixar a atualização do Windows 8.1. O tempo necessário para baixar a atualização varia dependendo da sua versão do Windows 8 e da velocidade da sua conexão com a Internet.
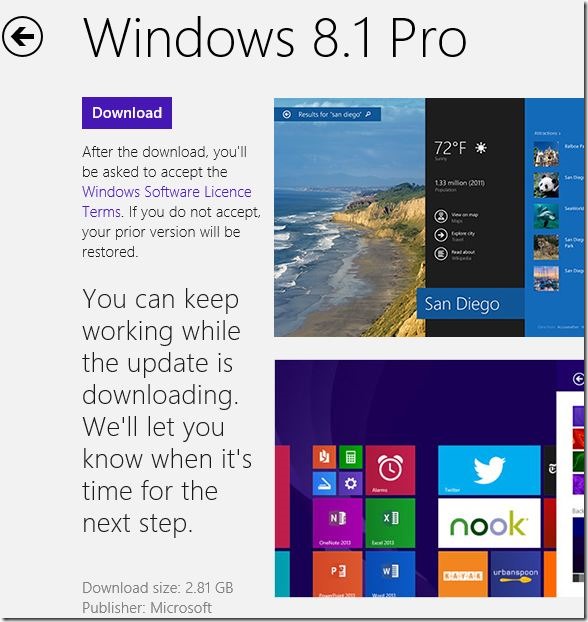
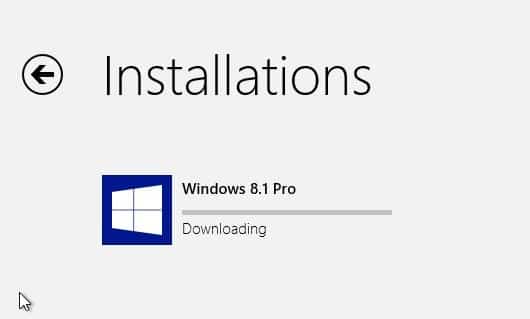
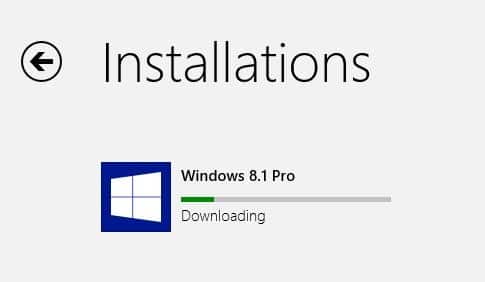
Observe que você pode continuar usando seu PC enquanto a atualização está sendo baixada. Quando o download estiver concluído, o Windows solicitará que você reinicie seu PC. Clique no botão Reiniciar agora para reiniciar o PC e começar a instalar a atualização do Windows 8.1.
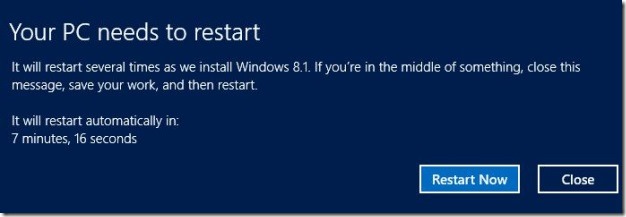
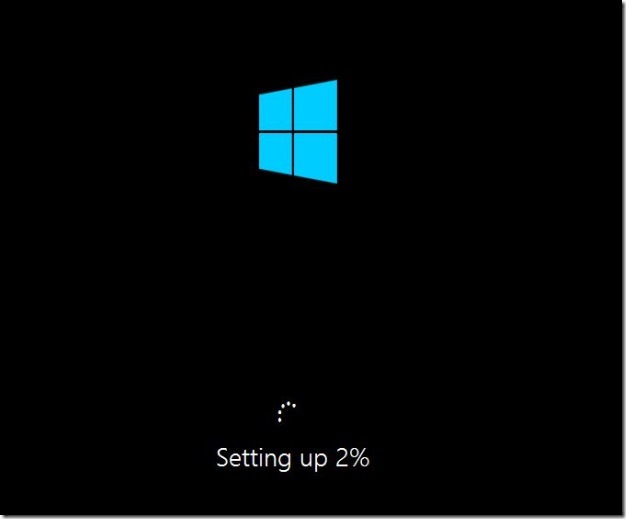
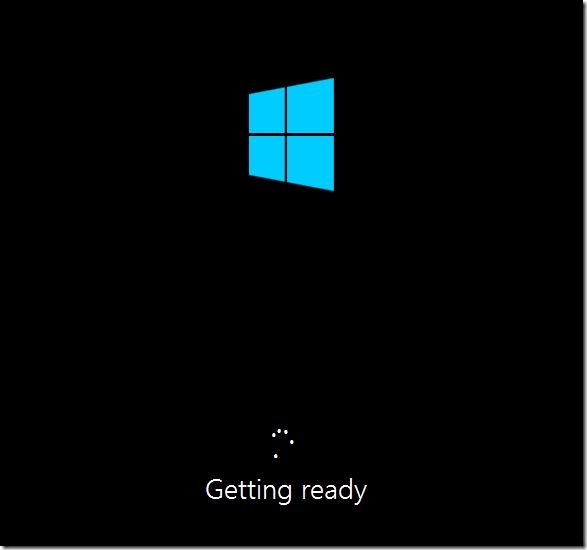
Seu PC será reiniciado duas ou três vezes durante este processo de instalação.
Passo 4: Depois que a instalação concluir a instalação, você verá a tela de termos de licença, na qual precisará clicar no botão Aceito para continuar.
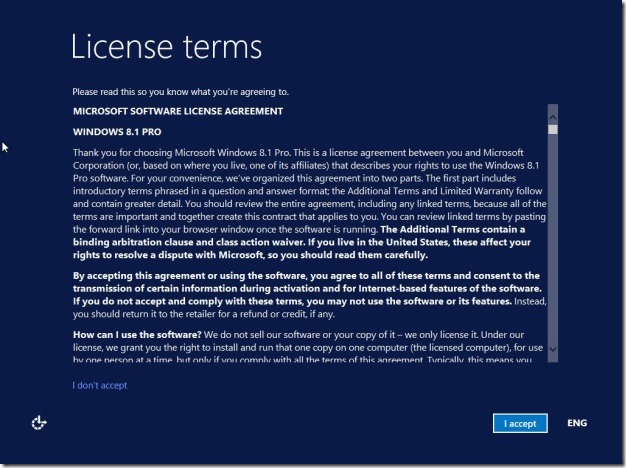
Etapa 5: Em seguida, você verá a tela Configurações. Aqui, clique Usar configurações expressas botão para ir com as configurações recomendadas. Escolher as configurações Expressas ativará ou ativará as seguintes configurações:
E se você não quiser seguir as configurações recomendadas e alterar as configurações padrão, clique no botão Personalizar para ativar ou desativar os recursos e opções mencionados acima.
Etapa 6: Na tela a seguir, você será solicitado a inserir o ID e a senha da sua conta da Microsoft. Se você também estava usando a conta da Microsoft no Windows 8, será solicitado que você digite a senha da sua conta da Microsoft.
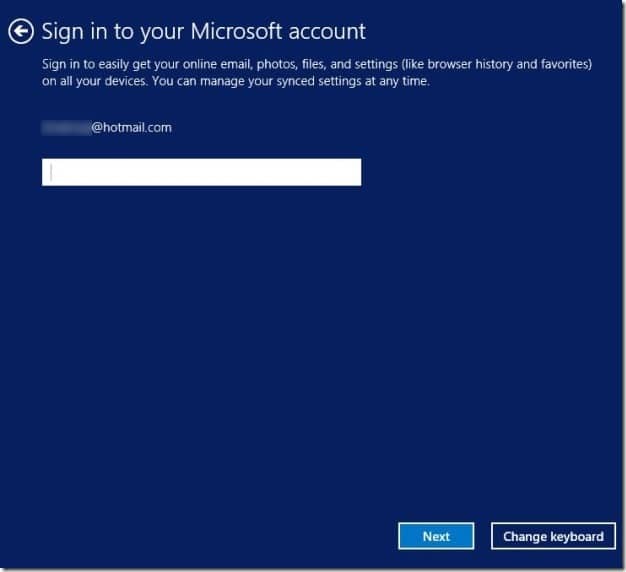
E se não quiser entrar com sua conta da Microsoft, você pode criar uma conta local seguindo nosso guia de como instalar o Windows 8.1 sem um guia de conta da Microsoft.
Quando você vir Ajude-nos a proteger sua tela de informações, selecione seu endereço de e-mail ou o número de contato que você inseriu ao criar sua conta da Microsoft e clique no botão Avançar para receber um código secreto da Microsoft que você deve inserir na caixa para verificar a conta.
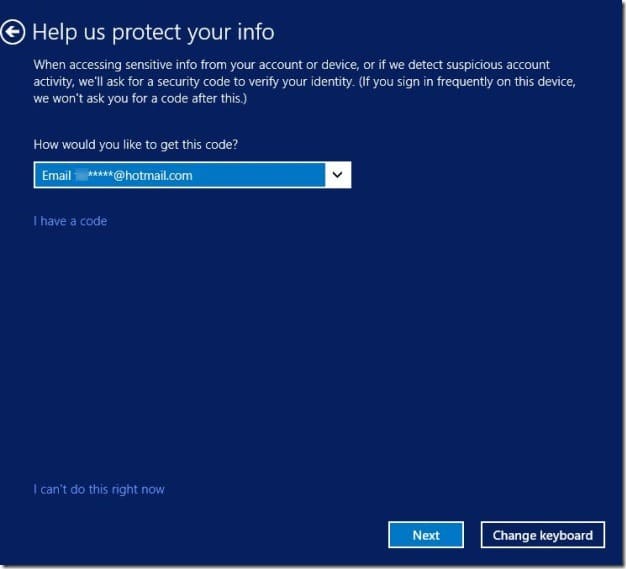
Ou você pode simplesmente clicar na opção Não posso fazer isso agora para pular esta etapa e prosseguir para a próxima. Você pode verificar a conta mais tarde usando a opção fornecida nas configurações do PC.
Etapa 7: Em seguida, quando você vir a tela do SkyDrive, clique no botão Avançar.
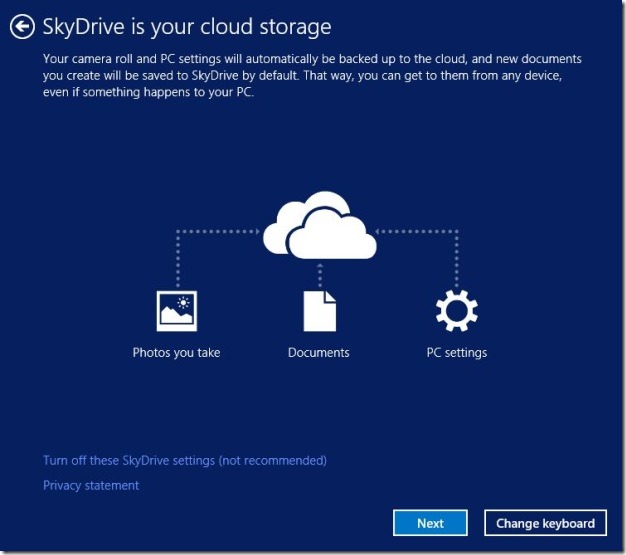
Você terá que esperar alguns minutos enquanto o Windows conclui o processo de instalação. Uma vez feito, você verá a tela inicial. É isso!
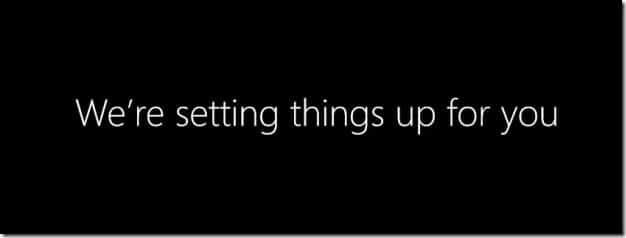
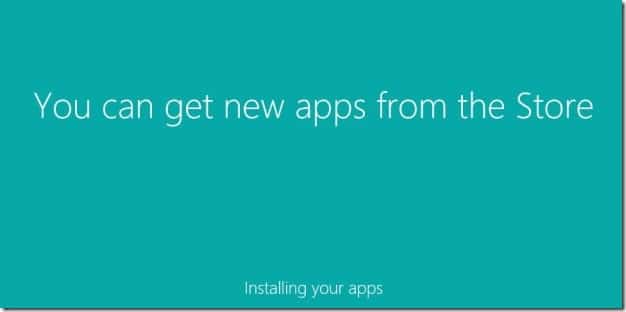
Hashtags: #Como #atualizar #para #Windows #partir #Windows #gratuitamente
FONTE
Nota: Este conteúdo foi traduzido do Inglês para português (auto)
Pode conter erros de tradução
Olá, se tiver algum erro de tradução (AUTO), falta de link para download etc…
Veja na FONTE até ser revisado o conteúdo.
Status (Ok Até agora)
Se tiver algum erro coloque nos comentários