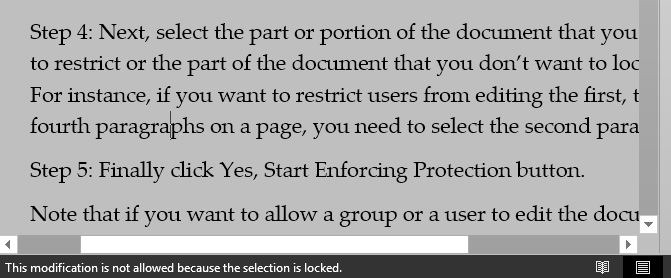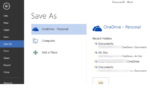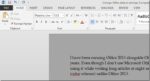Quando se trata de suíte de produtividade, não há nada melhor do que o Microsoft Office. Muitos programas gratuitos disponíveis para o trabalho, mas nenhum deles oferece toda a segurança e outros recursos avançados disponíveis nos aplicativos do Microsoft Office.
O Microsoft Office vem com muitos recursos de segurança. Você pode proteger facilmente seu documento do Office com uma senha forte. A maioria dos usuários conhece bem o recurso de proteção por senha disponível nos programas do Office. No entanto, uma grande parte dos usuários do Office não sabe que o Office permite proteger uma parte ou parte selecionada de um documento, o que significa que você pode impedir que outras pessoas editem partes selecionadas de um documento.
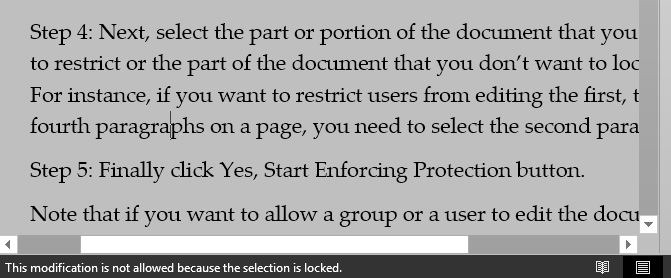
O recurso também está presente no Office Word 2010, Word 2013 e Word 2016. Neste guia, mostraremos como você pode proteger e proteger uma parte do documento do Word e impedir que outras pessoas editem o mesmo. Depois que uma parte do documento estiver bloqueada e protegida por senha, os usuários poderão visualizar o documento, bem como a parte bloqueada, mas não poderão editar a parte bloqueada.
Para proteger uma parte do documento do Word
Conclua as instruções abaixo para bloquear ou restringir a edição de uma parte do documento.
Passo 1: Abra o documento do Word e navegue até a página ou parágrafo que você deseja proteger da edição.
Passo 2: Clique no REVEJA guia e clique em Restringir edição opção para abrir o painel Restringir edição no lado direito do documento.
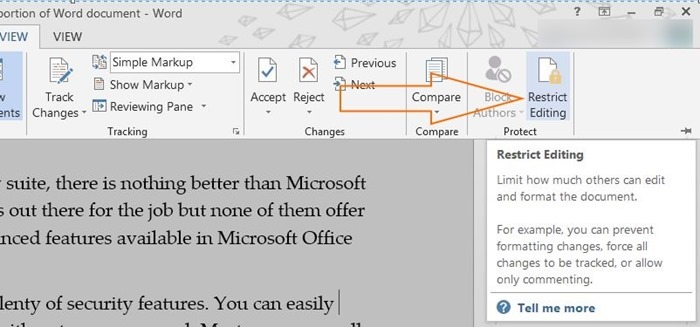
Etapa 3: No painel Restringir edição, marque a opção rotulada Permitir apenas este tipo de edição no documento e selecione Sem alterações (somente leitura) no menu suspenso para restringir a edição de outras pessoas.
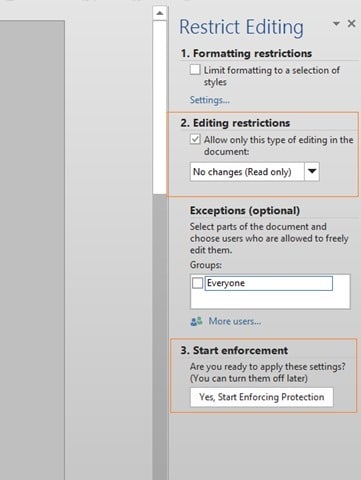
No entanto, se você quiser permitir comentários ou preenchimento de formulários, poderá selecionar as opções apropriadas no menu suspenso.
Passo 4: Em seguida, selecione a parte ou parte do documento que você não quero restringir ou a parte do documento que você não deseja bloquear. Por exemplo, se você deseja restringir os usuários de editar o primeiro, terceiro e quarto parágrafos em uma página, você precisa selecionar o segundo parágrafo.
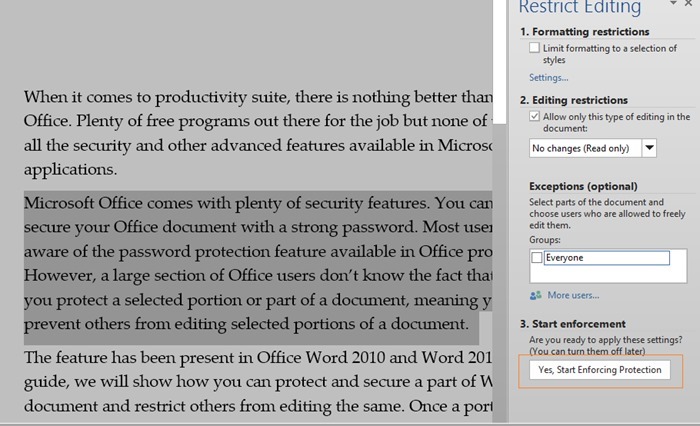
Etapa 5: Por fim, clique Sim, comece a aplicar a proteção botão.
Observe que, se você deseja permitir que um grupo ou usuário edite o documento ou parte do documento, o Office permite adicionar exceções. Na seção Exceções, você pode adicionar usuários.
Etapa 5: Quando solicitado, digite uma senha e digite-a novamente para confirmar. É isso!
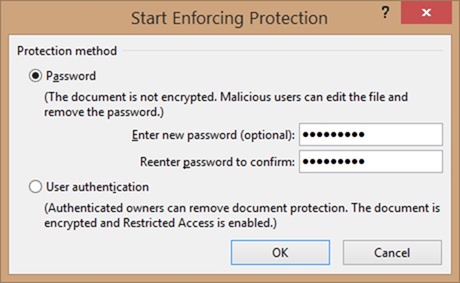
Sempre que este documento é aberto novamente, o Word destaca a parte que pode ser editada livremente. E assim que você mover o cursor para a área protegida, você verá a mensagem “Esta modificação não é permitida porque a seleção está bloqueada”.
Para desproteger ou interromper a proteção
Passo 1: Clique em qualquer lugar na área protegida do documento do Word.
Passo 2: O painel Restringir edição agora deve aparecer no lado direito do documento com o botão Parar proteção na parte inferior do painel.
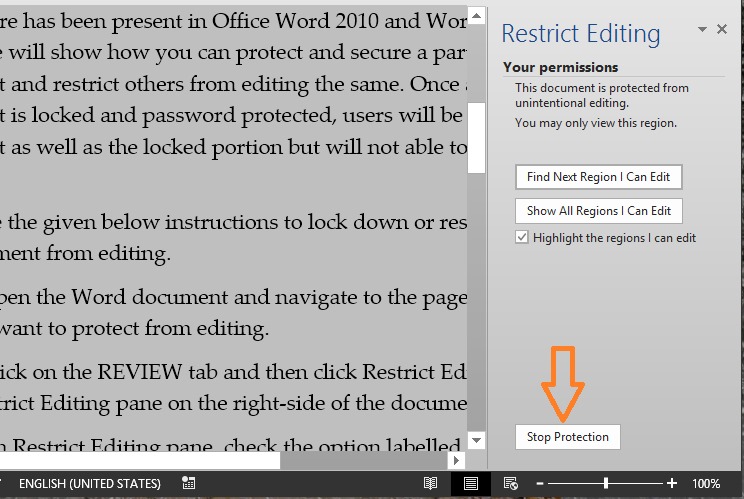
Etapa 3: Clique Parar proteção botão e digite a senha para interromper a proteção ou desbloquear a parte protegida do documento.
Hashtags: #Como #bloquear #partes #documento #Word #Office
FONTE
Nota: Este conteúdo foi traduzido do Inglês para português (auto)
Pode conter erros de tradução
Olá, se tiver algum erro de tradução (AUTO), falta de link para download etc…
Veja na FONTE até ser revisado o conteúdo.
Status (Ok Até agora)
Se tiver algum erro coloque nos comentários