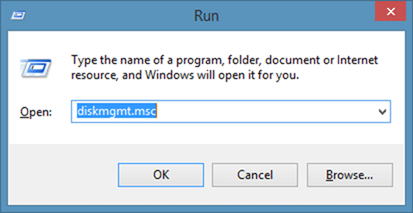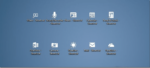Muitos usuários de PC usam unidades flash USB para transportar dados e aplicativos úteis em movimento. Se você costuma precisar conectar sua unidade flash USB ao mesmo PC e abrir a unidade USB para acessar os dados nela, por que não criar um atalho de teclado para abrir rapidamente a unidade USB?
Claro, existem alguns programas gratuitos por aí que criam automaticamente um atalho da unidade USB na área de trabalho para que você possa clicar duas vezes no atalho para acessar a unidade. Mas o que muitos usuários não sabem é que é possível configurar o Windows 7, Windows 8 ou Windows 10 para iniciar unidades USB com um atalho de teclado sem a ajuda de utilitários de terceiros.
Para atribuir um atalho de teclado à sua unidade flash USB, precisamos primeiro defina uma letra de unidade exclusiva a ele para garantir que o Windows não atribua uma nova letra de unidade sempre que você conectar a unidade ao PC.
Acesse a unidade USB com atalho de teclado no Windows 10/8/7
Basta seguir as instruções abaixo para atribuir uma letra de unidade exclusiva à sua unidade USB e, em seguida, criar um atalho de teclado para acessar rapidamente sua unidade USB.
Passo 1: Conecte sua unidade USB ao seu PC. Recomendamos que você faça backup dos dados, pois alterar a letra da unidade pode impedir que alguns programas sejam iniciados. Você pode restaurar os dados após atribuir uma letra de unidade.
Passo 2: Abra o Gerenciamento de Disco. Para fazer isso, primeiro inicie a caixa de diálogo Executar pressionando simultaneamente janelas e R chaves, tipo Diskmgmt.msc na caixa e, em seguida, pressione a tecla Enter.
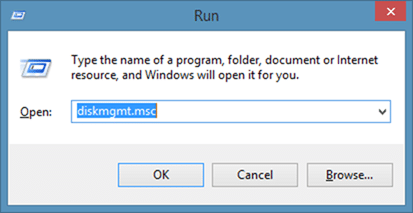
Etapa 3: Uma vez Gerenciamento de Disco estiver aberta, clique com o botão direito do mouse em sua unidade USB e clique em Alterar letra de unidade e caminhos. Esta ação abrirá a caixa de diálogo Alterar letra e caminho da unidade para sua unidade.
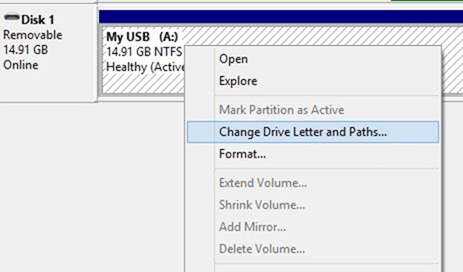
Passo 4: Clique Mudar botão, selecione uma letra de unidade exclusiva e clique em OK botão para atribuir a letra selecionada à sua unidade USB. Clique sim botão quando você vê uma caixa de diálogo dizendo “Alguns programas que dependem de letras de unidade podem não ser executados corretamente”.
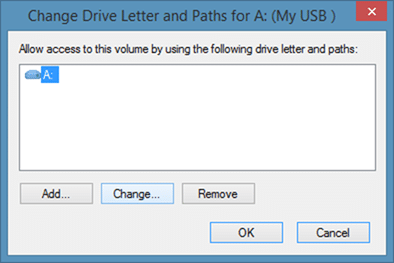
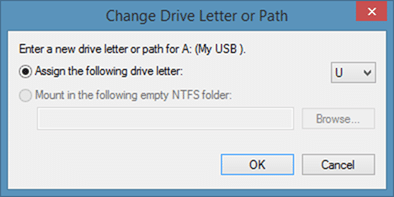
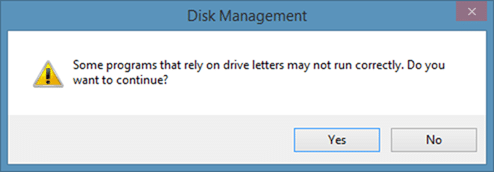
Etapa 5: Agora, abra o Windows Explorer (Computador ou Meu Computador), clique com o botão direito na unidade USB e clique em Criar atalho opção para criar um atalho da unidade na área de trabalho.
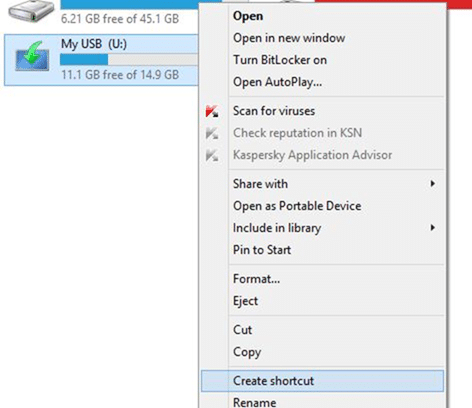
Etapa 6: Mude para a área de trabalho, clique com o botão direito no atalho recém-criado da sua unidade USB e selecione Propriedades.
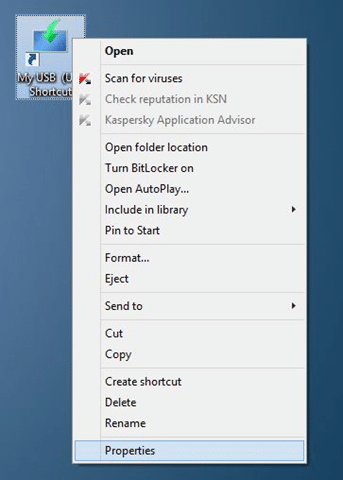
Etapa 7: Sob Atalhos aba, no Tecla de atalho caixa, digite um atalho de teclado e, em seguida, Aplicar botão. É isso! Por exemplo, você pode atribuir Ctrl + Alt + U para iniciar a unidade flash USB.
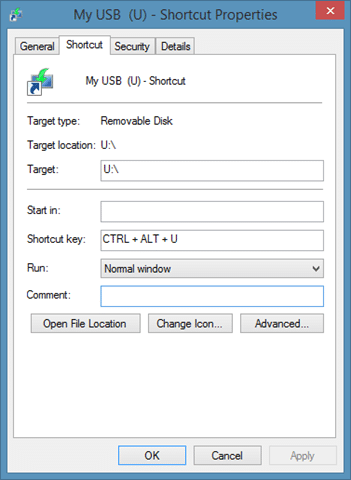
A partir daqui, você pode iniciar a unidade USB com o atalho de teclado atribuído.
Dica: Você também pode atribuir atalhos de teclado a todas as unidades de seu disco rígido interno ou unidade de estado sólido. Para isso, basta seguir as instruções mencionadas na Etapa 5, Etapa 6 e Etapa 7.
Hashtags: #Como #criar #atalho #teclado #para #abrir #unidade #USB #Windows
FONTE
Nota: Este conteúdo foi traduzido do Inglês para português (auto)
Pode conter erros de tradução
Olá, se tiver algum erro de tradução (AUTO), falta de link para download etc…
Veja na FONTE até ser revisado o conteúdo.
Status (Ok Até agora)
Se tiver algum erro coloque nos comentários