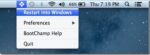Em um de nossos posts anteriores, mostramos como instalar facilmente o Macrium Reflect Free Edition no seu Windows. Depois de instalar o Reflect, é sempre uma boa ideia criar a mídia de recuperação para que você possa fazer backup e restaurar a partir de uma mídia inicializável. Você pode usar a mídia de recuperação para restaurar as imagens da unidade se o computador falhar ao inicializar.

A edição gratuita da mídia de resgate Macrium Reflect possui uma interface fácil de usar e oferece backup de unidades criando imagens delas e também permite restaurar imagens de unidades criadas anteriormente.
Se você criou imagens de unidade usando o Macrium Reflect e ainda não criou a mídia de recuperação, você deve criar a mídia de recuperação Macrium Reflect, pois ela permite restaurar imagens de unidade se o Windows falhar ao inicializar.
Conclua as etapas abaixo mencionadas para preparar mídia de resgate Macrium Reflect. Você pode usar uma unidade de CD/DVD ou USB para preparar a mídia de resgate.
Passo 1: Execute o software Macrium Reflect.
Passo 2: Clique no Criar mídia de resgate inicializável ícone (o primeiro) na barra de ferramentas ou clique Outras Tarefas menu e clique em Criar mídia de resgate opção para abrir o assistente de mídia de resgate.
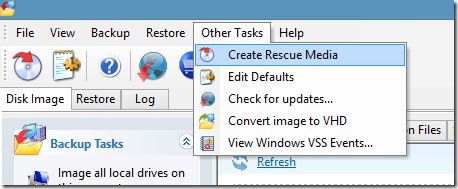
Aqui, recomendamos que você selecione Windows PE 4.0 não porque você está executando o sistema operacional Windows, mas porque o Windows PE fornece todas as funcionalidades de restauração e clonagem do Macrium Reflect e também oferece suporte a uma ampla variedade de hardware de PC.
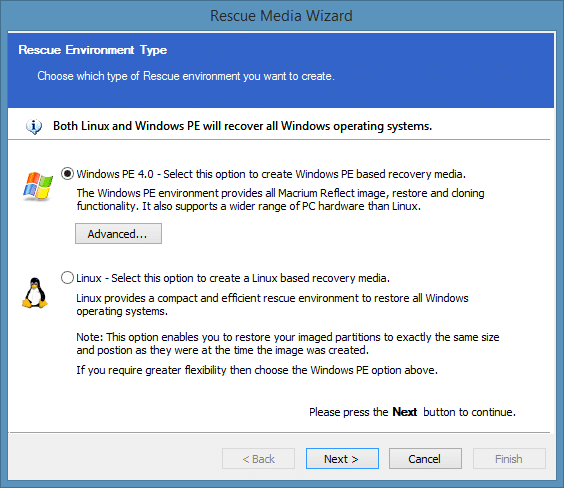
Clique Próximo botão para prosseguir para a próxima etapa.
Se você já baixou componentes do Windows PE ao baixar o Macrium Reflect, você pode pular a Etapa 3 com segurança e siga as instruções na Etapa 4. Em outras palavras, você verá a imagem fornecida na Etapa 4 quando clicar no próximo botão.
E se você selecionou a opção Reflect Installer Only durante o download do Reflect, você deve siga as instruções fornecidas na Etapa 3.
Etapa 3: Aqui, selecione a arquitetura do Windows PE (a mídia de resgate de 32 bits não é compatível com o Windows de 64 bits e vice-versa), clique em Próximo botão e, em seguida, clique no botão Download botão quando ele pede sua permissão para baixar componentes PE (~375 MB) do servidor Microsoft.
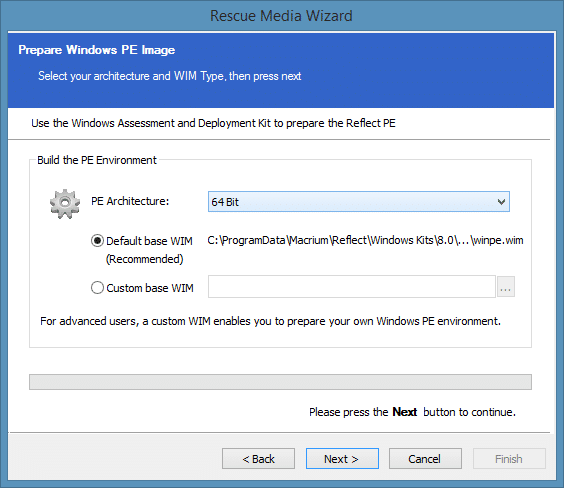
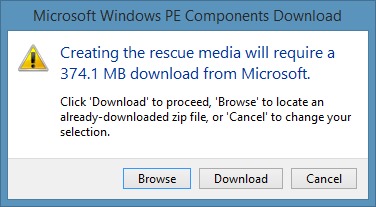
NOTA: Você precisa selecionar cuidadosamente a arquitetura, pois a mídia de recuperação de 32 bits não pode ser usada em uma máquina Windows de 64 bits. Da mesma forma, a mídia de resgate de 64 bits não oferece suporte ao Windows de 32 bits. No entanto, se você estiver preparando a mídia de resgate para usar em outra máquina, poderá selecionar a arquitetura do Windows instalada em outra máquina.
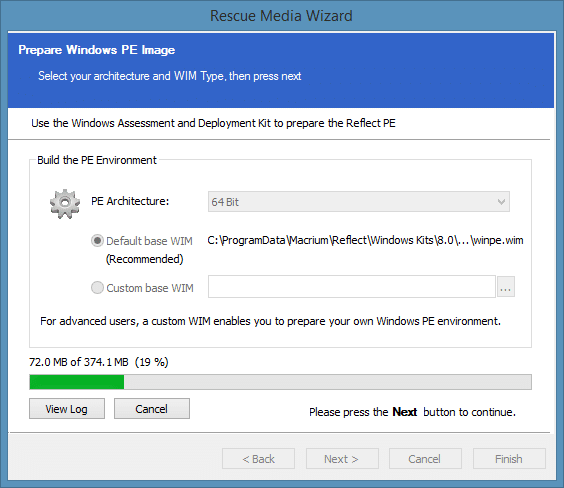
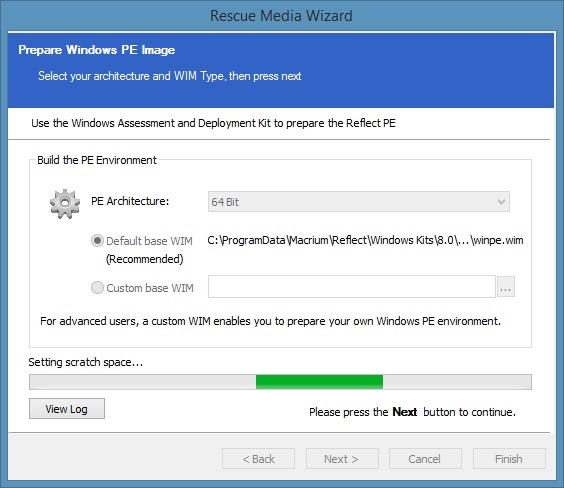
Dependendo da velocidade da sua conexão, o processo de download pode levar de alguns minutos a horas.
Passo 4: Quando você vir a seguinte caixa de diálogo, basta clicar Continuar botão.
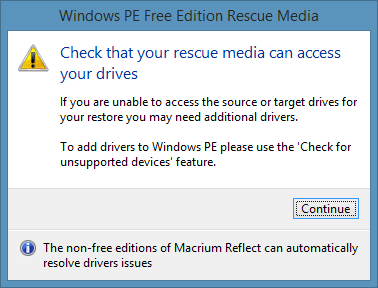
Etapa 5: Selecione sua unidade de CD/DVD ou selecione um dispositivo USB que você gostaria de usar para criar uma mídia de recuperação inicializável.
AVISO: Se você selecionou a unidade USB, faça backup de todos os dados antes de prosseguir para a próxima etapa, pois seu dispositivo será apagado durante a preparação da mídia de resgate.
Aqui, certifique-se de que Verifique se há dispositivos não suportados sempre que a mídia do Rescue for carregada e Solicitar pressionamento de tecla para continuar (esta opção não aparecerá se você selecionou USB) nas opções de mídia de recuperação estão selecionadas.
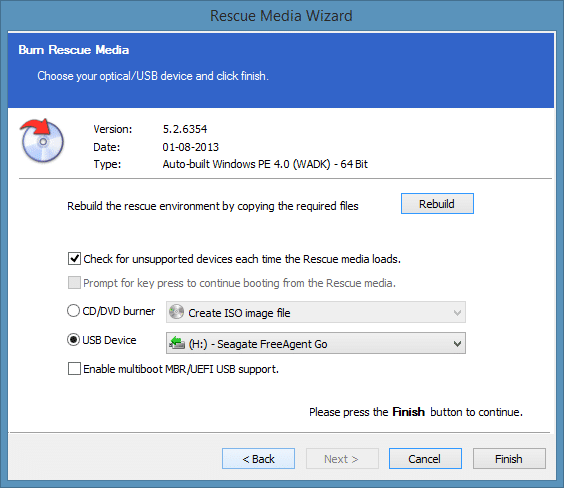
Etapa 6: Por fim, clique Terminar botão para iniciar a transferência de arquivos de mídia de resgate para sua unidade USB. Uma vez que seu trabalho é feito, o assistente mostrará a mensagem “Rescue Media Created Successfully”. É isso! Mantenha a mídia de resgate em um local seguro e de fácil acesso.
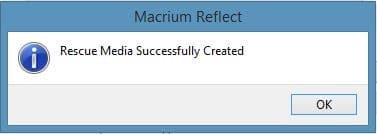
Hashtags: #Como #criar #CDUSB #inicializável #Macrium #Reflect
FONTE
Nota: Este conteúdo foi traduzido do Inglês para português (auto)
Pode conter erros de tradução
Olá, se tiver algum erro de tradução (AUTO), falta de link para download etc…
Veja na FONTE até ser revisado o conteúdo.
Status (Ok Até agora)
Se tiver algum erro coloque nos comentários