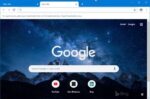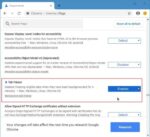Seu Google Chromebook está mostrando o erro “Chrome OS está ausente ou danificado”? Seu Chromebook não está funcionando corretamente? Neste guia, veremos como preparar uma unidade de recuperação do Google Chromebook.
O cartão SD ou USB de recuperação do Chromebook é útil quando você deseja reinstalar o sistema operacional Chrome do Chromebook para resolver a inicialização ou qualquer outro erro.
Felizmente, o Google oferece um aplicativo para o navegador Chrome para baixar e preparar facilmente a mídia de recuperação do Chromebook. O Utilitário de recuperação do Chromebook permite preparar o cartão SD de recuperação ou a unidade USB para todos os modelos de Chromebook.
Você pode preparar uma mídia de recuperação do Chromebook em outro Chromebook (se o Chromebook não estiver funcionando), PC com Windows ou Mac. É só que você precisa do navegador Google Chrome instalado em seu computador para preparar a recuperação USB ou cartão SD.
Siga as instruções abaixo para criar uma unidade USB ou cartão SD de recuperação do Google Chromebook no Windows 10 usando o Utilitário de recuperação oficial do Google Chromebook.
Preparar a mídia de recuperação do Chromebook
Passo 1: Em primeiro lugar, abra esta página do Utilitário de recuperação oficial do Google Chromebook no navegador Chrome e clique no botão Adicionar ao Chrome botão para instalar o aplicativo. Ao ver a notificação, clique no botão Adicionar aplicativo botão para instalar o mesmo.
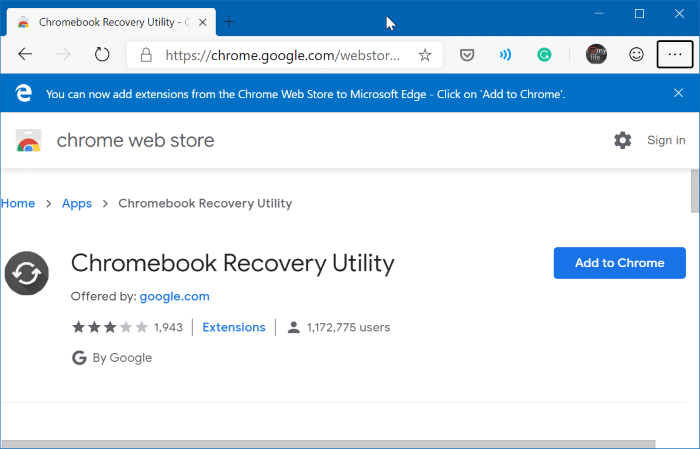
Passo 2: Tipo chrome://apps/ na barra de endereço do navegador Chrome e pressione a tecla Enter para visualizar todos os aplicativos instalados, incluindo o aplicativo Chrome Recovery Utility.
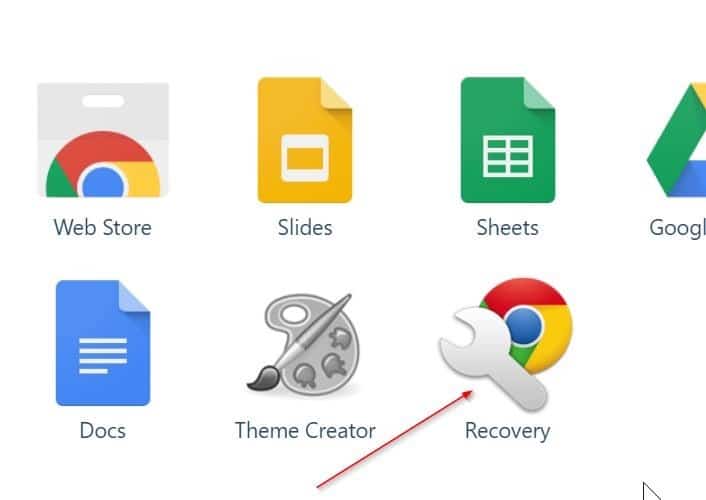
Etapa 3: Inicie o aplicativo Utilitário de recuperação do Chromebook. Clique no iniciar botão.
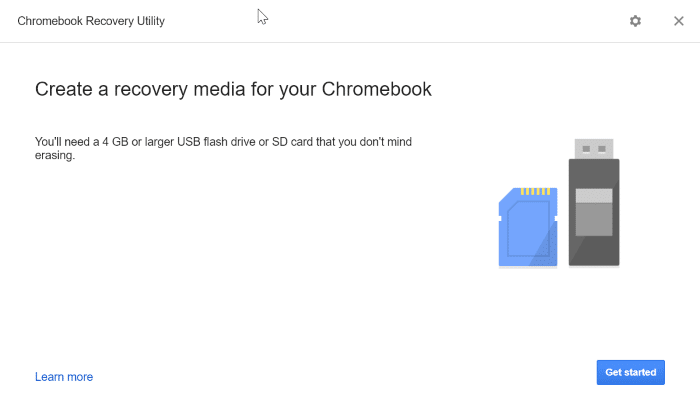
Passo 4: Em seguida, você precisará inserir o número do modelo do Chromebook na caixa. Você pode encontrar o número do modelo na parte de trás ou embaixo da bateria.
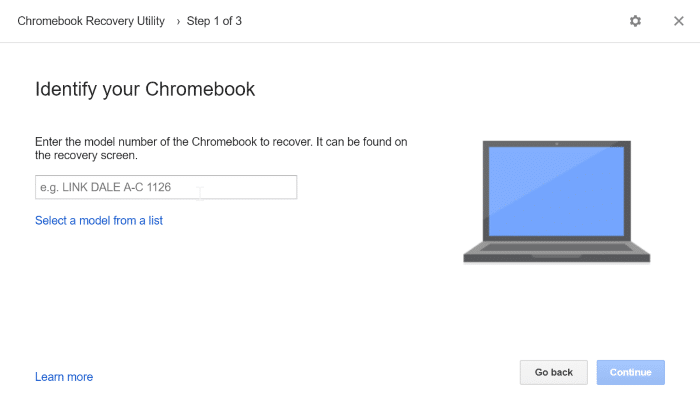
Alternativamente, clique no botão Selecione um modelo da lista link para selecionar o fabricante e o modelo.
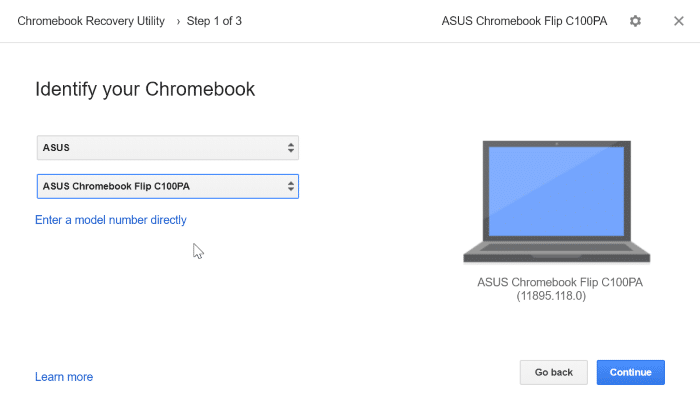
Clique no Continuar botão para prosseguir.
Etapa 5: Por fim, selecione a unidade USB ou cartão SD na lista suspensa antes de clicar no Continuar botão.
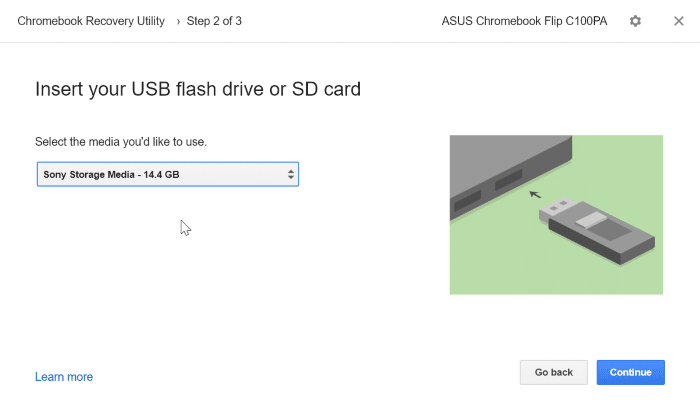
Observe que o cartão SD ou a unidade USB serão apagados. Portanto, é aconselhável fazer backup ou mover todos os dados para um local seguro.
Etapa 6: Clique no Crie agora botão para começar a preparar a mídia de recuperação do Chromebook.
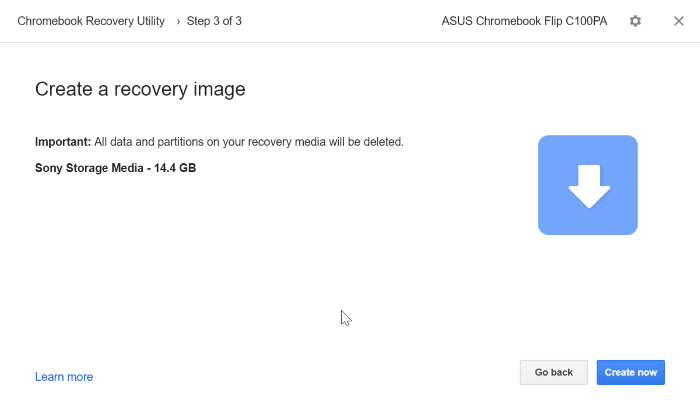
Pode levar até 30 minutos para concluir o download e preparar a unidade USB ou cartão SD de recuperação do Chromebook.
Nosso artigo sobre como instalar o Windows 10 em um Google Chromebook também pode lhe interessar.
Hashtags: #Como #criar #uma #unidade #USB #recuperação #Google #Chromebook
FONTE
Nota: Este conteúdo foi traduzido do Inglês para português (auto)
Pode conter erros de tradução
Olá, se tiver algum erro de tradução (AUTO), falta de link para download etc…
Veja na FONTE até ser revisado o conteúdo.
Status (Ok Até agora)
Se tiver algum erro coloque nos comentários