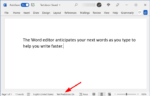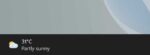O Windows 11 é uma atualização gratuita para usuários existentes do Windows 10. No entanto, nem todos os PCs com Windows 10 não podem ser atualizados para o Windows 11, graças aos rigorosos requisitos mínimos de hardware.

O Windows 11 requer TPM 2.0 e inicialização segura, entre outros requisitos. Aqui estão os requisitos mínimos de hardware para o Windows 11:
Requisitos de sistema do Windows 11
Processador compatível de 1 GHz ou mais rápido de 64 bits
4GB+RAM
64 GB ou mais espaço de armazenamento
Firmware de sistema compatível com UEFI, inicialização segura
TPM 2.0 ou mais recente
Uma placa gráfica compatível com DirectX 12 ou posterior com driver WDDM 2.0
Milhões de computadores não são compatíveis com o Windows 11 porque não possuem TPM 2.0 e inicialização segura. Se você também possui um computador, mas não pode atualizar para o Windows 11 devido aos requisitos do TPM 2.0 ou do Secure Boot, há uma boa notícia! Agora você pode instalar o Windows 11 em PCs sem suporte com facilidade.
Como verificar se o seu computador suporta o Windows 11 ou não?
Baixe este aplicativo oficial do Health Check da Microsoft e execute o mesmo para saber se o seu PC é compatível com o Windows 11.
Preparar a unidade flash inicializável do Windows 11 para um computador sem suporte
Até agora, preparar o USB inicializável do Windows 11 para PCs não suportados não era fácil. Tivemos que mexer nos arquivos de instalação para ignorar os requisitos de sistema do Windows 11. Mas agora, você pode instalar facilmente o Windows 11 em um PC sem suporte a partir de um USB inicializável, assim como você instala o Windows 11 ou 10 em hardware compatível, graças ao Rufus.
Rufus, a ferramenta de preparação USB inicializável extremamente popular, agora permite que você prepare o USB inicializável do Windows 11 para computadores não suportados. A ferramenta Rufus faz as alterações necessárias nos arquivos de instalação enquanto prepara o USB inicializável para que a verificação de requisitos do sistema Windows 11 seja ignorada automaticamente.
Aqui está como usar o Rufus para preparar o USB inicializável do Windows 11 para hardware de PC não suportado.
Passo 1: Visite a página oficial de Rufus e baixe a versão 3.18 ou uma versão posterior. Além do instalador padrão, o Rufus também é oferecido como software portátil, caso você não saiba. Você pode baixar a versão portátil se não quiser instalá-la.
Passo 2: Instale o Rufus se você baixou a versão do instalador. Se você baixou a versão portátil, pule esta etapa.
Etapa 3: Baixe o ISO do Windows 11 da Microsoft, caso ainda não o tenha feito. Para baixar o ISO, consulte nosso guia de como baixar o ISO do Windows 11 da Microsoft para obter instruções passo a passo. Observe que você não precisa da Ferramenta de criação de mídia ou da chave do produto para baixar o ISO.
Passo 4: Agora que você tem o Rufus e o Windows 11 ISO prontos, é hora de conectar uma unidade flash USB de 8 GB + que você deseja tornar o USB inicializável. Conecte a unidade flash USB e mova os dados para um local seguro, pois a unidade USB será apagada durante a preparação do USB inicializável.
Etapa 5: Inicie o software Rufus. No Dispositivo menu suspenso, certifique-se de que a unidade flash USB correta esteja selecionada.
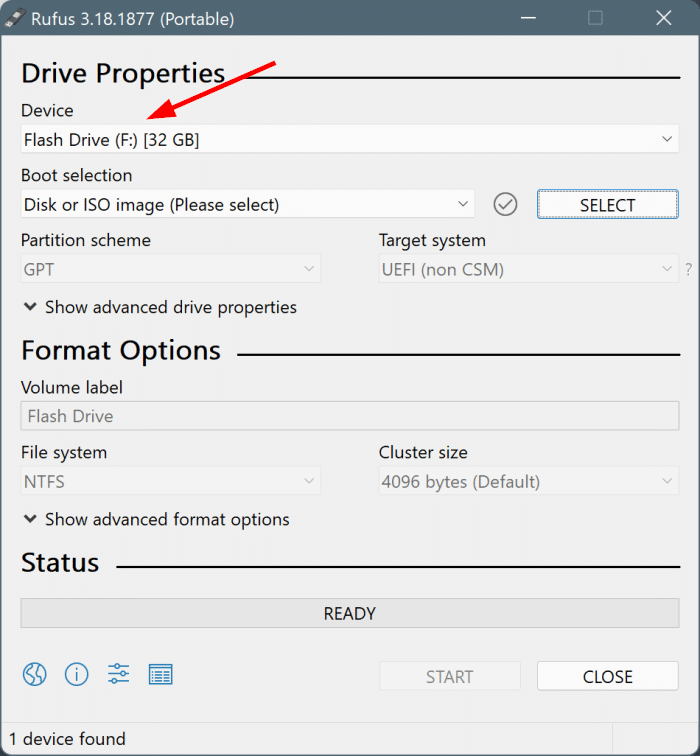
Etapa 6: A seguir, no Seleção de inicialização seção, clique no botão Selecionar botão, navegue até o arquivo ISO do Windows 11, selecione o arquivo ISO e clique no botão Abrir botão.
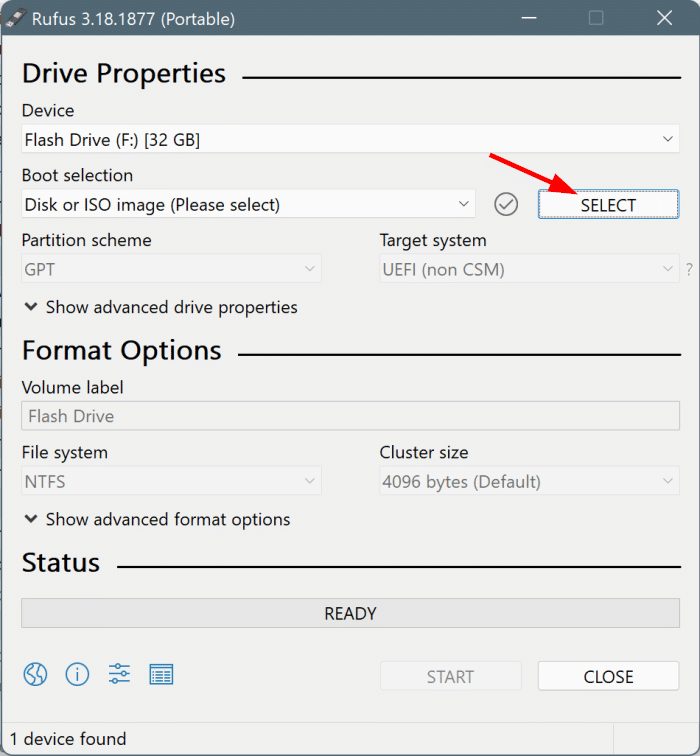
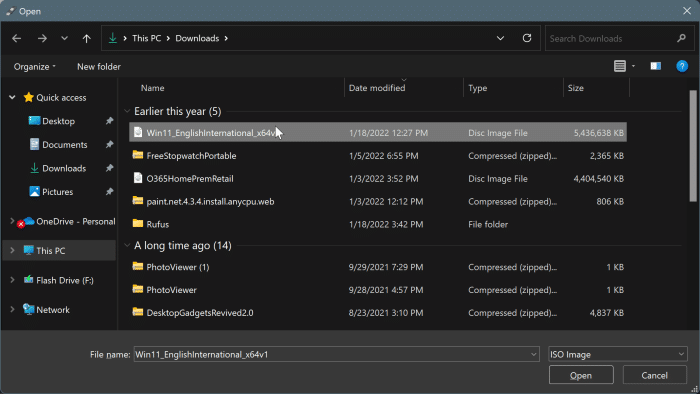
Etapa 7: Agora, no Opção de imagem seção, selecione Instalação estendida do Windows 11 (sem TPM / sem inicialização segura) se você deseja tornar o USB inicializável do Windows 11 para hardware não suportado.
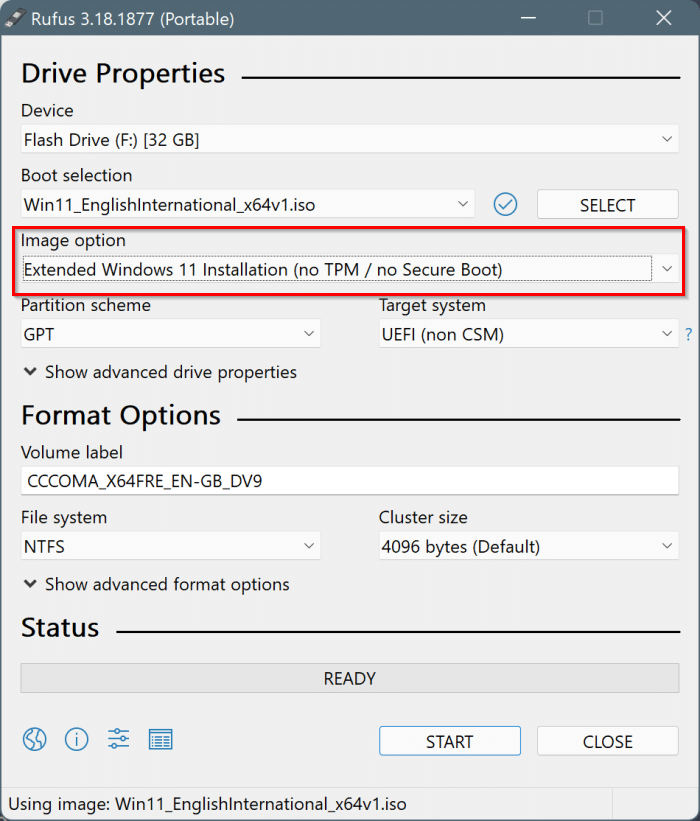
Etapa 8: Não há necessidade de alterar o esquema de partição padrão (a menos que seu PC esteja usando MBR em vez do GPT padrão), sistema de destino, rótulo de volume, sistema de arquivos e tamanho do cluster.
Etapa 9: Clique no Começar botão para ver uma mensagem de aviso de que todos os arquivos na unidade USB selecionada serão destruídos. Clique no OK botão para excluir todos os arquivos na unidade USB e começar a preparar o USB inicializável do Windows 11.
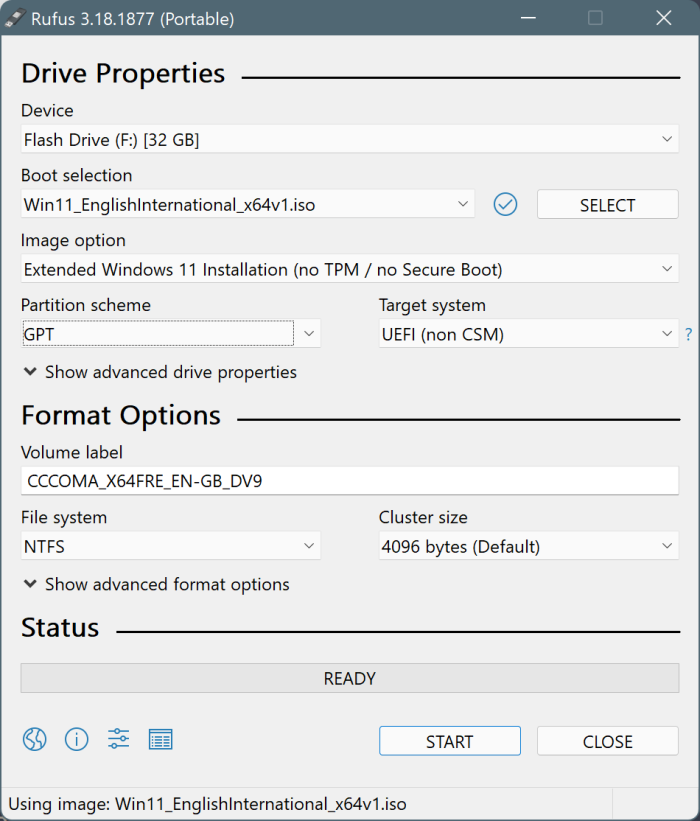
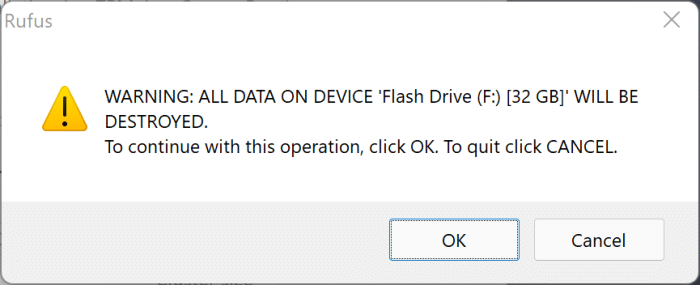
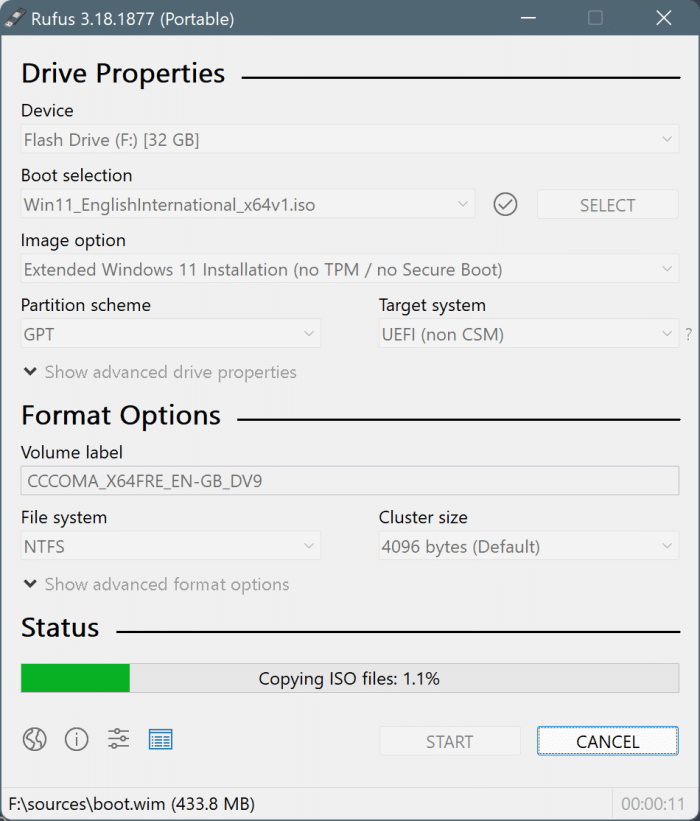
Etapa 10: Alguns minutos depois, você verá uma grande mensagem READY quando o USB inicializável estiver pronto. Agora você pode fechar o software Rufus.
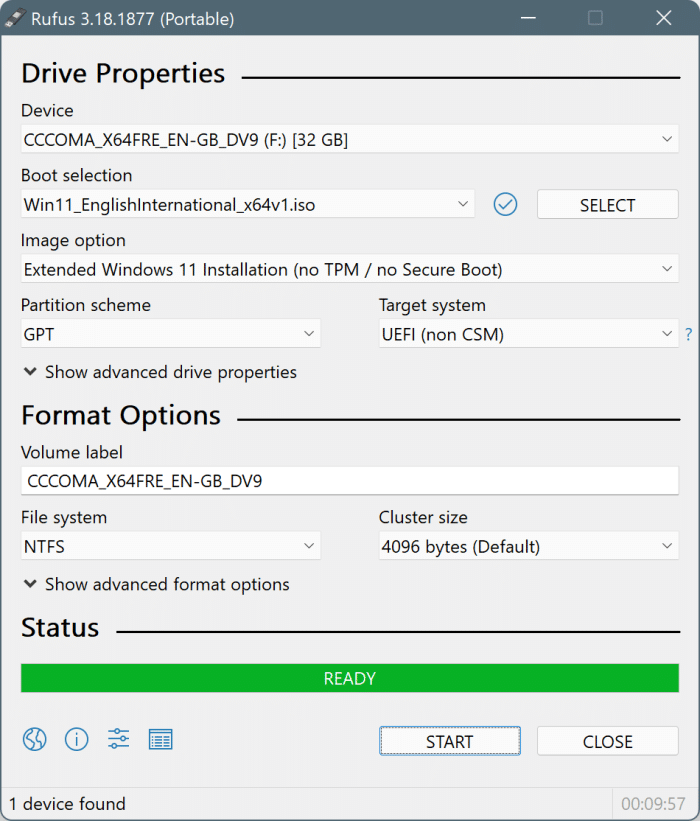
Etapa 11: Conecte o USB inicializável do Windows 11 ao computador não suportado, altere o BIOS/UEFI para permitir a inicialização a partir do USB e comece a instalar o Windows 11.
Etapa 12: O USB inicializável garantirá que as verificações de requisitos mínimos do sistema sejam ignoradas durante a instalação.
Siga as instruções usuais na tela para instalar o Windows 11 em seu PC não suportado.
Hashtags: #Como #criar #USB #inicializável #Windows #para #hardware #não #suportado
FONTE
Nota: Este conteúdo foi traduzido do Inglês para português (auto)
Pode conter erros de tradução
Olá, se tiver algum erro de tradução (AUTO), falta de link para download etc…
Veja na FONTE até ser revisado o conteúdo.
Status (Ok Até agora)
Se tiver algum erro coloque nos comentários