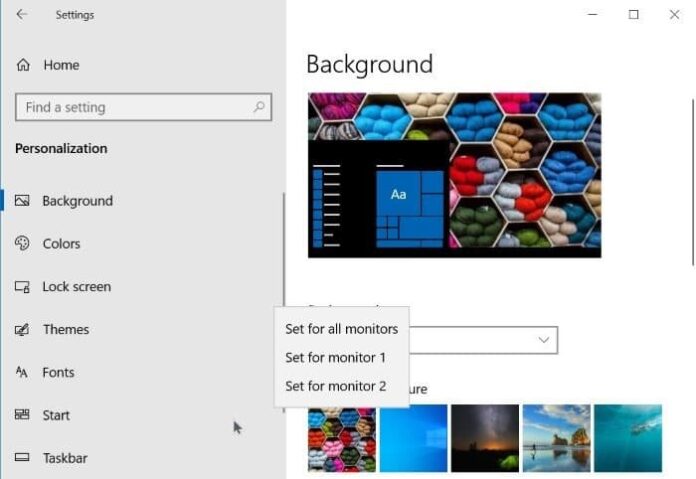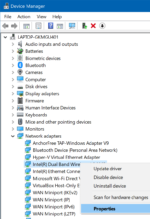Não é incomum que os usuários de PC usem a configuração de dois ou vários monitores nos dias de hoje. Ao usar uma configuração de monitor duplo ou de vários monitores, talvez você queira definir papéis de parede diferentes para cada monitor.
Você provavelmente sabe que não era possível ter diferentes planos de fundo da área de trabalho em vários monitores nas versões anteriores do sistema operacional Windows.
Felizmente, você não precisa usar um aplicativo de terceiros para ter papéis de parede diferentes em cada tela se estiver executando o Windows 10. Há uma provisão no Windows 10 para definir papéis de parede diferentes para cada um dos monitores conectados.
Conclua as instruções em um dos métodos abaixo para definir um papel de parede diferente para todos os monitores conectados ao seu computador Windows 10.
Método 1 de 2
Defina um papel de parede diferente para cada monitor no Windows 10
Passo 1: Clique com o botão direito em um local vazio na área de trabalho e clique no botão Personalizar opção para abrir a página de fundo do aplicativo Configurações.
Passo 2: Aqui no Escolha sua foto seção, clique com o botão direito em uma foto que você deseja definir para a tela externa ou interna e, em seguida, selecione Definido para o monitor 1 ou Definido para o monitor 2 opção.
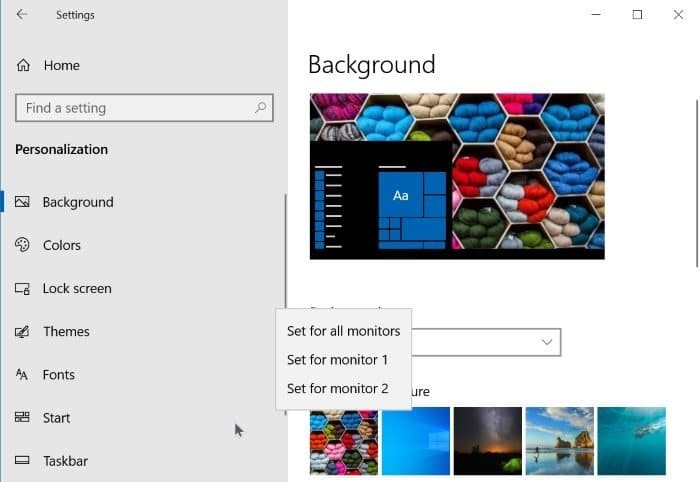
Aqui, o monitor 1 refere-se à sua tela interna ou tela principal, e o monitor 2 refere-se à tela externa ou segunda conectada ao seu PC.
Se você quiser definir uma imagem que não está presente nesta página, clique no botão Navegar botão, navegue até o arquivo de imagem que você gostaria de usar e, em seguida, clique no botão Abrir botão para defini-lo como papel de parede da tela principal. Agora vai aparecer no Escolha sua foto seção. Clique com o botão direito nele e, em seguida, clique em Definir para Monitor 2/3/4 para defini-lo como papel de parede da tela externa.
Agora você pode alterar o papel de parede da tela principal escolhendo uma das imagens na seção Escolha sua imagem ou navegando em um novo arquivo de imagem.
Se você deseja definir o mesmo papel de parede para todas as telas (primária e secundária), clique no botão Definido para todos os monitores opção.
Dependendo do número de telas conectadas ao seu PC, o menu de contexto mostrará tantas opções. Por exemplo, se você conectou dois monitores externos ao seu PC, o menu de contexto exibirá as opções Definir para monitor 1, Definir para monitor 2 e Definir para monitor 3.
Método 2 de 2
Defina diferentes papéis de parede em vários monitores no Windows 10
Passo 1: No Explorador de Arquivos, navegue até a pasta que contém as imagens que você gostaria de definir para seus monitores.
Passo 2: Dependendo do número de monitores conectados ao seu computador, selecione o mesmo número de papéis de parede. Por exemplo, se você tiver uma configuração dupla, selecione dois papéis de parede. Segure o Ctrl e clique nas imagens para selecioná-las.
Etapa 3: Finalmente, clique com o botão direito nos itens selecionados e clique em Definir como plano de fundo da área de trabalho opção. Isso definirá um papel de parede diferente em vários monitores.
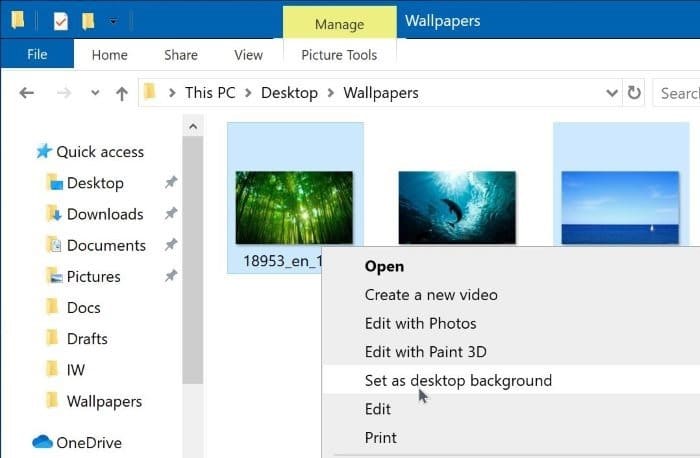
A primeira imagem será usada como plano de fundo da área de trabalho da tela principal e a segunda imagem será usada para a tela externa em uma configuração dupla.
Hashtags: #Como #definir #papel #parede #diferente #segundo #monitor #Windows
FONTE
Nota: Este conteúdo foi traduzido do Inglês para português (auto)
Pode conter erros de tradução
Olá, se tiver algum erro de tradução (AUTO), falta de link para download etc…
Veja na FONTE até ser revisado o conteúdo.
Status (Ok Até agora)
Se tiver algum erro coloque nos comentários