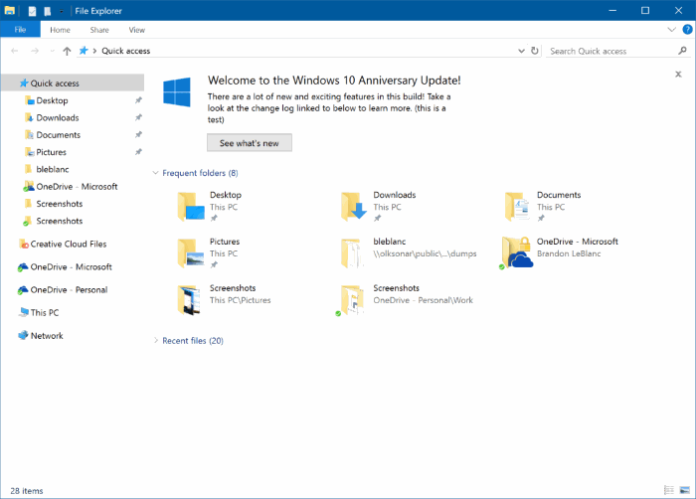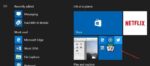De muitas maneiras, o Windows 10 é a melhor versão do Windows de todos os tempos. O sistema operacional conquistou uma parcela considerável de mercado graças à oferta de atualização gratuita da Microsoft.
Os usuários do Windows 10 costumam reclamar de anúncios na tela de bloqueio e sugestões de aplicativos no início, e como a Microsoft está promovendo publicidade em sua versão mais recente do sistema operacional Windows.
Como se anúncios e sugestões não fossem suficientes na tela inicial e de bloqueio, a Microsoft está exibindo anúncios (a Microsoft gosta de chamar isso de notificação!) e notificações no Windows Explorer também.
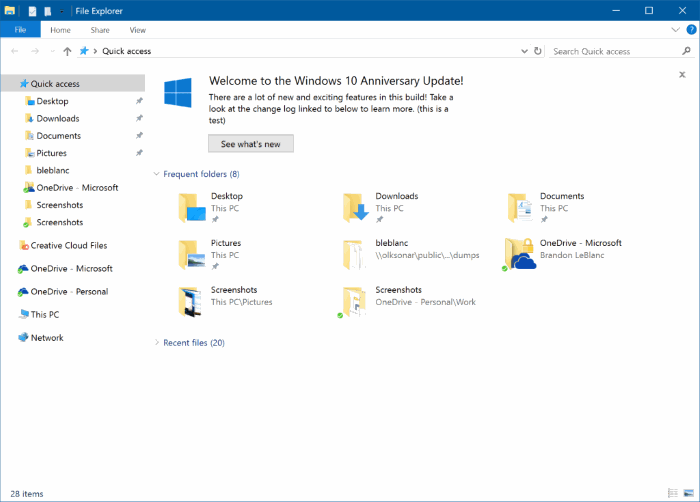
O chamado recurso de notificação do provedor de sincronização, de acordo com a Microsoft, foi projetado para ajudar os usuários exibindo informações rápidas e fáceis sobre coisas que podem melhorar a experiência geral com o Windows 10.
As notificações aparecem logo abaixo da barra de endereço, como você pode ver na imagem acima.
Embora a maioria dos usuários não se importe em ver informações sobre o Windows 10 e recursos recém-adicionados, a Microsoft também está usando o espaço para exibir anúncios. Por exemplo, de acordo com um Usuário do Reddito Explorador de Arquivos do Windows 10 está exibindo ofertas de assinatura do OneDrive e do Office 365.
Felizmente, há uma opção nas Opções de pasta do Windows 10 para desativar as notificações do provedor de sincronização ou notificações no Explorador de arquivos.
Método 1 de 2
Desative os anúncios no Windows Explorer no Windows 10
Conclua as instruções abaixo para desativar as notificações ou anúncios do provedor de sincronização no Explorador de Arquivos.
Passo 1: Abra o Explorador de Arquivos. Clique Arquivo menu e clique em Alterar opções de pasta e pesquisa ou Opções para abrir Opções de Pasta.

Passo 2: Na caixa de diálogo Opções de pasta, clique no botão Visualizar guia para mudar para o mesmo.
Etapa 3: Aqui, sob a Configurações avançadasprocure uma opção chamada Mostrar notificações do provedor de sincronização. Desmarque Mostrar notificações do provedor de sincronização e depois clique Aplicar botão. É isso!
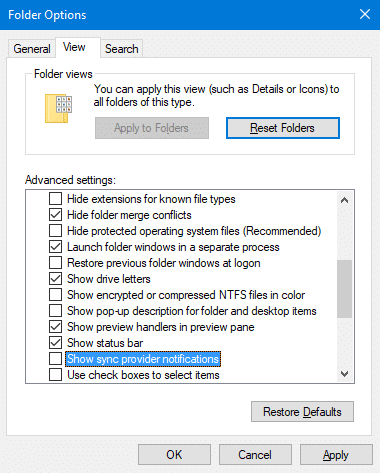
O Explorador de Arquivos do Windows 10 agora deve parar de exibir anúncios ou notificações.
Método 2 de 2
Desabilitar notificações/anúncios no Explorador de Arquivos via Registro
Passo 1: Primeiro de tudo, abra o Editor do Registro. Tipo Regedit no menu Iniciar ou na caixa de pesquisa da barra de tarefas e pressione a tecla Enter. Se você vir o prompt do UAC, clique no botão Sim para abrir o Editor do Registro.
Passo 2: Na janela Editor do Registro, navegue até a seguinte chave:
HKEY_CURRENT_USER\Software\Microsoft\Windows\ CurrentVersion\Explorer\Advanced
Etapa 3: Do lado direito, procure Notificações ShowSyncProvider DWORD, clique duas vezes nele e, finalmente, altere seus dados de valor para 0 (zero) para desativar as notificações.
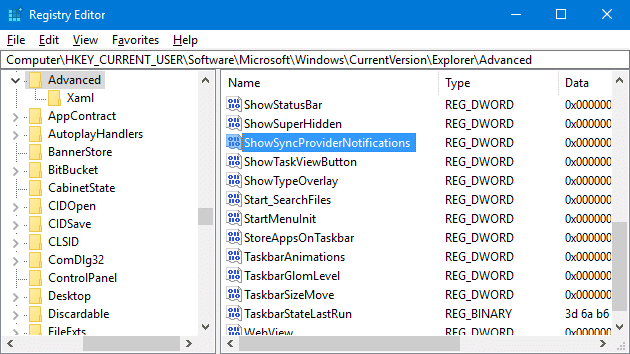
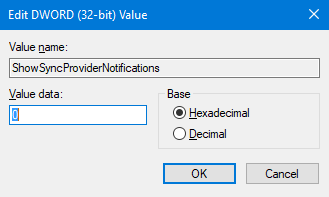
Para mostrar notificações novamente, altere os dados do valor para 1.
NOTA: Se ShowSyncProviderNotifications DWORD não existir, clique com o botão direito do mouse em um local vazio, clique em Novo, clique em DWORD (32 bits) e nomeie-o como ShowSyncProviderNotifications.
Hashtags: #Como #desativar #anúncios #Windows #File #Explorer
FONTE
Nota: Este conteúdo foi traduzido do Inglês para português (auto)
Pode conter erros de tradução
Olá, se tiver algum erro de tradução (AUTO), falta de link para download etc…
Veja na FONTE até ser revisado o conteúdo.
Status (Ok Até agora)
Se tiver algum erro coloque nos comentários