Funciona apenas com o Windows 10 build 21354 e versões posteriores.
O Microsoft Paint ou o programa Paint faz parte do sistema operacional Windows há mais de duas décadas. Embora não tenha recebido nenhuma atualização após o lançamento do Windows 7 (a interface do usuário de fita para o Paint foi introduzida com o Windows 7), ainda é um dos softwares de edição de fotos mais usados no mundo Windows.
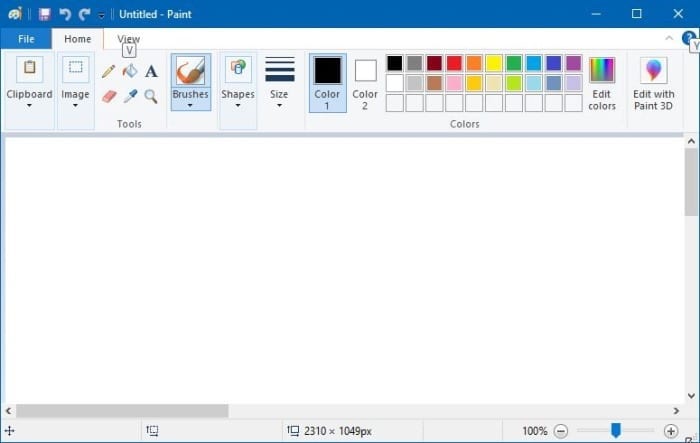
O Paint é uma ferramenta básica de edição de imagens – sem dúvida. Dezenas de programas, incluindo algumas boas ferramentas como Paint.net, Krita e GIMP, existem como alternativas gratuitas ao Paint. Muitos programas comerciais também existem. No entanto, como o Paint é oferecido com o Windows 10, a maioria dos usuários o utiliza para edição básica de imagens. Na verdade, o aplicativo Fotos no Windows 10 oferece muito mais opções do que o Paint de uma década.
Com o Windows 10 build 21354, a Microsoft substituiu o programa Paint clássico pelo aplicativo Paint. Não fique animado! Nenhum novo recurso é adicionado ao aplicativo Paint.
Agora que o Paint é um aplicativo e está disponível na Loja, como qualquer outro aplicativo, agora você pode desinstalar ou reinstalar o aplicativo Paint, se desejar.
No entanto, é uma boa jogada, pois os usuários de PC que não usam o Paint agora podem removê-lo e os usuários que têm problemas com ele podem reinstalá-lo.
Neste guia, veremos como desinstalar ou reinstalar o aplicativo Paint no Windows 10.
IMPORTANTE: Você pode desinstalar ou reinstalar o Paint apenas em versões 21354 ou posteriores do Windows 10. Para verificar o número da versão, digite winver.exe na caixa de pesquisa Iniciar/barra de tarefas e pressione a tecla Enter.
Desinstale o aplicativo Paint no Windows 10
Passo 1: Abra o aplicativo Configurações. Navegar para Aplicativos > Aplicativos e recursos página.
Passo 2: Na lista de aplicativos e programas instalados, procure a entrada do Paint. Execute um clique nele para revelar o botão Desinstalar oculto.
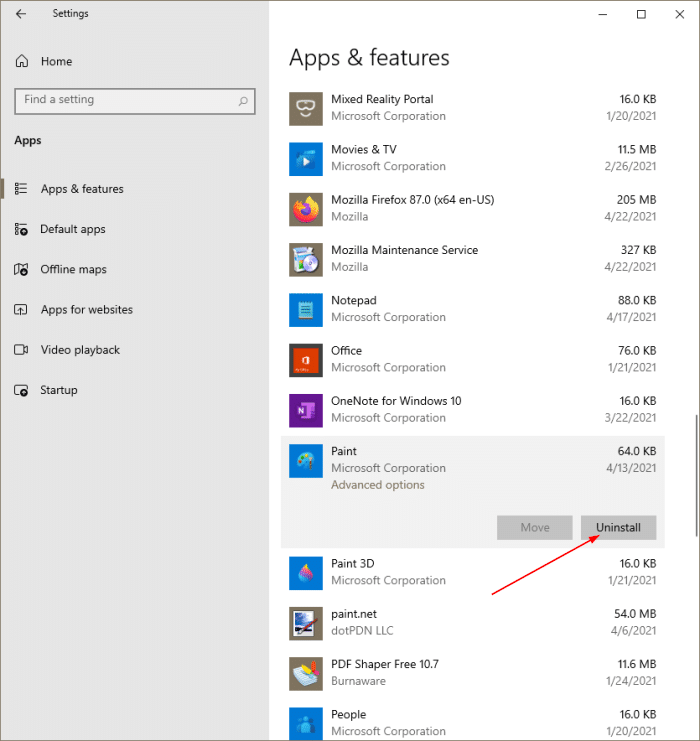
Etapa 3: Clique no Desinstalar botão e, em seguida, clique no botão Desinstalar botão novamente quando você receber a confirmação para remover o Paint do seu computador Windows 10. Simples assim!
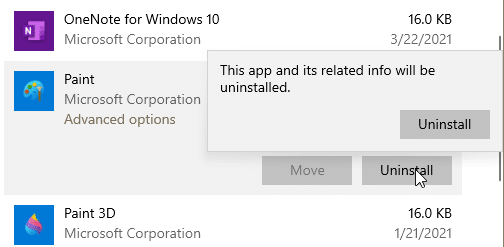
Reinstale o aplicativo Paint no Windows 10
Passo 1: Siga as etapas mencionadas acima para desinstalar o Paint do seu PC.
Passo 2: Abra o aplicativo Store, procure por Paint e clique no botão Pegar/Instalar botão para baixar e instalar a versão mais recente do aplicativo Paint.
Redefinir ou reparar o aplicativo Paint no Windows 10
Se o aplicativo Paint não estiver abrindo ou funcionando corretamente, você poderá redefini-lo antes de reinstalá-lo. Aqui está como:
Passo 1: Vamos para Configurações > Aplicativos > Aplicativos e recursos página.
Passo 2: Clique na entrada do aplicativo Paint para ver o Opções avançadas link. Clique Opções avançadas.
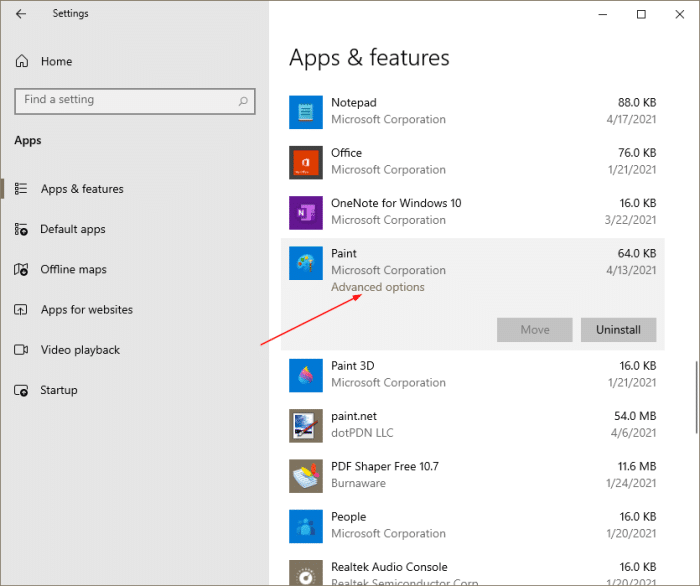
Etapa 3: Role para baixo a página resultante para ver o Redefinir seção. Clique no Redefinir botão para redefinir o aplicativo. Você pode clicar no Reparar botão para reparar o mesmo.
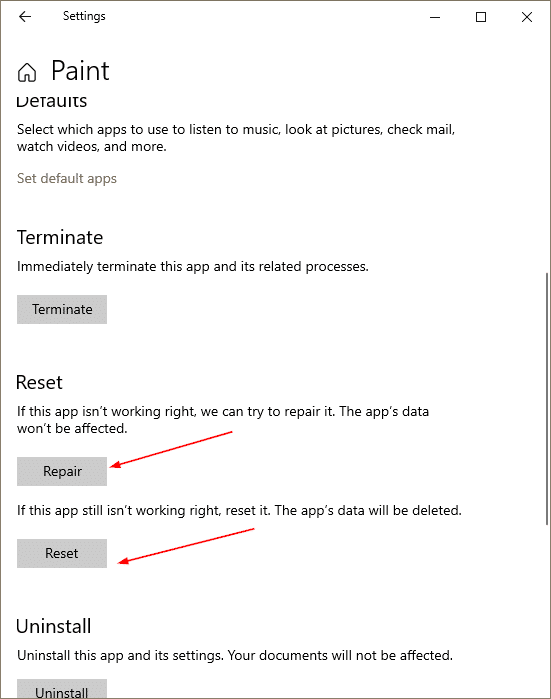
Hashtags: #Como #desinstalar #reinstalar #Paint #Windows
FONTE
Nota: Este conteúdo foi traduzido do Inglês para português (auto)
Pode conter erros de tradução
Olá, se tiver algum erro de tradução (AUTO), falta de link para download etc…
Veja na FONTE até ser revisado o conteúdo.
Status (Ok Até agora)
Se tiver algum erro coloque nos comentários

