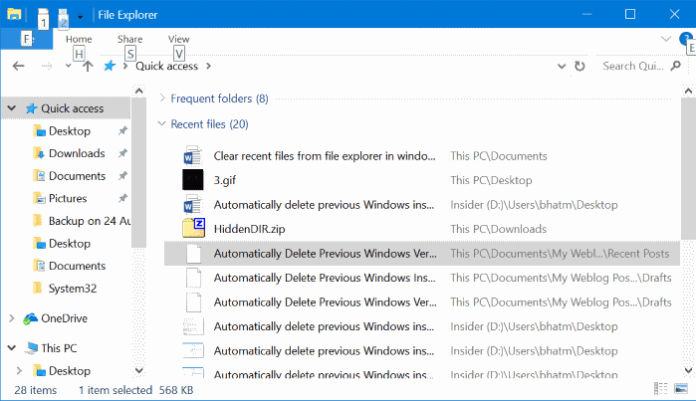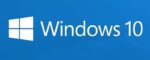Com as configurações padrão, o Explorador de Arquivos no Windows 10 abre para Acesso Rápido em vez de Este PC. O Acesso Rápido exibe até dez pastas abertas com frequência e até vinte arquivos abertos mais recentemente.
Se você compartilha seu computador com outras pessoas, talvez queira limpar os arquivos recentes do Acesso rápido no Windows 10 antes de desligar o computador ou permitir que outra pessoa acesse seu computador.

Felizmente, o Windows 10 permite limpar arquivos recentes do Acesso Rápido em um instante. Você pode remover entradas individuais ou limpar todo o histórico de arquivos recentes.
Neste guia, veremos como limpar entradas individuais do histórico de arquivos recentes e também como limpar todos os arquivos recentes do Acesso Rápido no Windows 10.
Método 1 de 2
Limpar itens individuais de arquivos recentes no Acesso rápido
Passo 1: Abrir Acesso rápido. No Arquivos recentes seção, clique com o botão direito na entrada de arquivo da qual você deseja se livrar do Acesso Rápido e clique em Remover do acesso rápido opção. Como seria de esperar, isso removerá apenas a entrada do arquivo do Acesso Rápido e não excluirá o arquivo do seu PC.

Dessa forma, você pode limpar apenas arquivos recentes específicos do Acesso rápido.
Método 2 de 2
Limpe todos os arquivos recentes do Windows 10 File Explorer
Passo 1: Abrir Acesso rápido. Clique Arquivo e depois clique Opções ou Alterar opções de pasta e pesquisa para abrir Opções de Pasta.

Passo 2: Debaixo de Em geral guia de Opções de Pasta, você verá a Privacidade seção. Aqui, você pode limpar rapidamente o histórico de acesso rápido (arquivos recentes e pastas frequentes) clicando no botão Claro botão. Mas se você quiser limpar apenas o histórico de arquivos recentes, desmarque Mostrar arquivos usados recentemente no Acesso Rápido caixa de seleção. Clique Aplicar botão.

Por fim, selecione a mesma opção (Mostrar arquivos usados recentemente no Acesso Rápido ) novamente e clique em Aplicar botão para limpar apenas os arquivos recentes no Windows 10 File Explorer.
Para ocultar ou remover arquivos recentes do Acesso Rápido do Windows 10, desmarque Mostrar arquivos usados recentemente no Acesso Rápido opção e clique em Aplicar botão.
Se você abrir o Acesso Rápido agora, a seção Arquivos recentes mostrará a mensagem “Depois de abrir alguns arquivos, mostraremos os mais recentes aqui”.

Você também pode configurar o Windows 10 para abrir o Explorador de Arquivos para Este PC em vez do Acesso Rápido.
Hashtags: #Como #limpar #arquivos #recentes #acesso #rápido #Windows
FONTE
Nota: Este conteúdo foi traduzido do Inglês para português (auto)
Pode conter erros de tradução
Olá, se tiver algum erro de tradução (AUTO), falta de link para download etc…
Veja na FONTE até ser revisado o conteúdo.
Status (Ok Até agora)
Se tiver algum erro coloque nos comentários