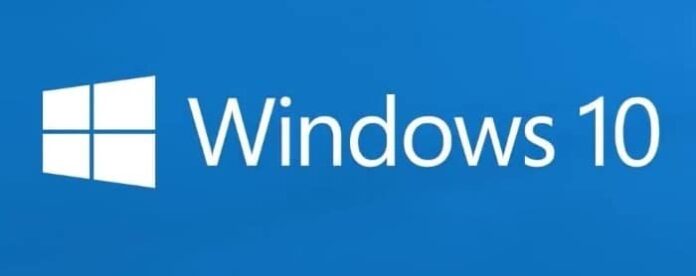O novo menu Iniciar no Windows 10 é altamente personalizável. Você pode fixar aplicativos, arrastar blocos, agrupar blocos, redimensionar blocos, criar seus próprios grupos de aplicativos e desafixar blocos.
Muitos usuários personalizam o menu Iniciar logo após instalar o sistema operacional. Os usuários que personalizaram fortemente o menu Iniciar conforme desejarem podem querer exportar o layout do menu Iniciar para que possam implantar o mesmo layout do menu Iniciar em outros dispositivos Windows 10 também.
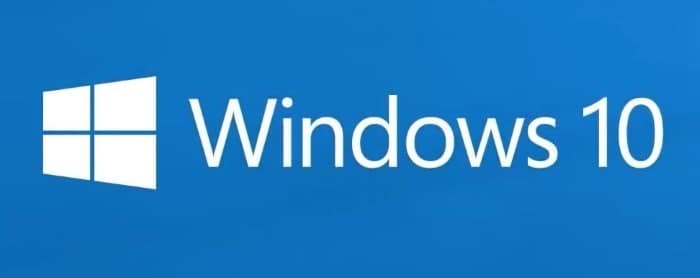
Infelizmente, não há uma maneira fácil de exportar e importar o layout do menu Iniciar no Windows 10. Dito isso, você pode usar o Windows PowerShell para exportar e importar o layout do menu Iniciar para um arquivo .xml. O arquivo .xml de layout do menu Iniciar exportado pode ser importado em outros PCs que executam o Windows 10.
Neste guia, veremos como exportar e importar layouts do menu Iniciar no Windows 10.
IMPORTANTE: Não é possível exportar e importar o layout do menu Iniciar no Windows 10 Home Edition. Esse método funciona melhor nas edições Windows 10 Pro, Enterprise e Education.
NOTA: Existe uma ferramenta de terceiros disponível para permitir que você faça backup e restaure o layout do menu Iniciar com um clique e funciona com todas as edições do Windows 10. Consulte nosso guia sobre como fazer backup e restaurar o layout do menu Iniciar no Windows 10 para obter instruções passo a passo -passos e link de download.
Exportar o layout do menu Iniciar do Windows 10
Passo 1: Antes de tudo, personalize o layout do menu Iniciar fixando aplicativos, redimensionando blocos, criando grupos e reordenando todos os blocos.
Passo 2: Abra o Windows PowerShell como administrador. Para fazer isso, clique com o botão direito no botão Iniciar na barra de tarefas e clique em Windows PowerShell (Administrador). Como alternativa, se você não conseguir encontrar o Windows PowerShell ao clicar com o botão direito do mouse em Iniciar, basta digitar PowerShell no campo de pesquisa Iniciar/barra de tarefas, clicar com o botão direito do mouse na entrada do Windows PowerShell e clicar na opção Executar como administrador.
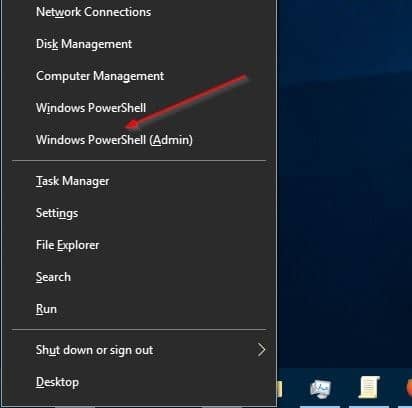
Etapa 3: Na janela do PowerShell, execute o seguinte comando:
Export-Startlayout –caminho
Exemplo:
Export-StartLayout -Caminho “C:\Start\Layout.xml”
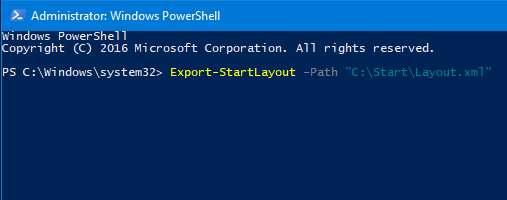
Ele criará um arquivo .xml na pasta especificada.
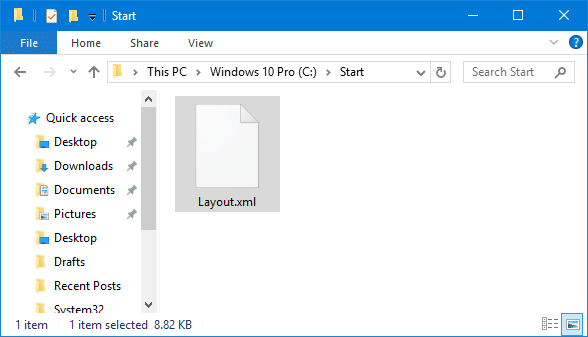
Faça backup ou exporte o layout do menu Iniciar do Windows 10
A importação requer o uso da Diretiva de Grupo. Como você deve saber, a Diretiva de Grupo não faz parte do Windows 10 Home Edition. Portanto, tente se você estiver apenas na edição Enterprise ou Pro do Windows 10.
AVISO: Durante nosso teste, notamos que alguns dos blocos do menu Iniciar estavam mostrando o ícone de download ou a seta para baixo após aplicar ou importar o layout Iniciar. Portanto, recomendamos que você crie um ponto de restauração do sistema antes de aplicar o novo layout.
Além disso, quando o novo layout estiver em uso, você não poderá fixar ou desafixar blocos.
Passo 1: Tipo Gpedit.msc em Iniciar/pesquisa na barra de tarefas arquivada e pressione Entrar chave para abrir o Editor de Diretiva de Grupo Local.
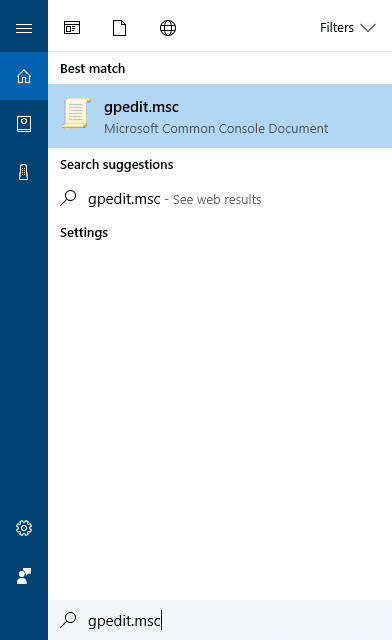
Passo 2: No Editor de Diretiva de Grupo Local, navegue até a seguinte pasta:
Configuração do usuário > Modelos Administrativos > Menu Iniciar e Barra de Tarefas
Etapa 3: No lado direito, clique duas vezes em Iniciar layout política para abrir suas propriedades.
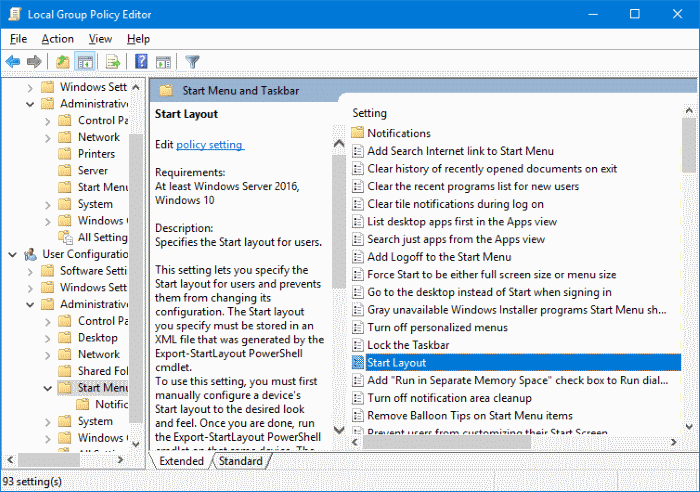
Passo 4: Selecionar Habilitado opção. Sob Opções seção, no Iniciar arquivo de layout campo, digite o caminho para o arquivo .xml de layout do menu Iniciar que você obteve quando executou o comando de exportação no PowerShell.
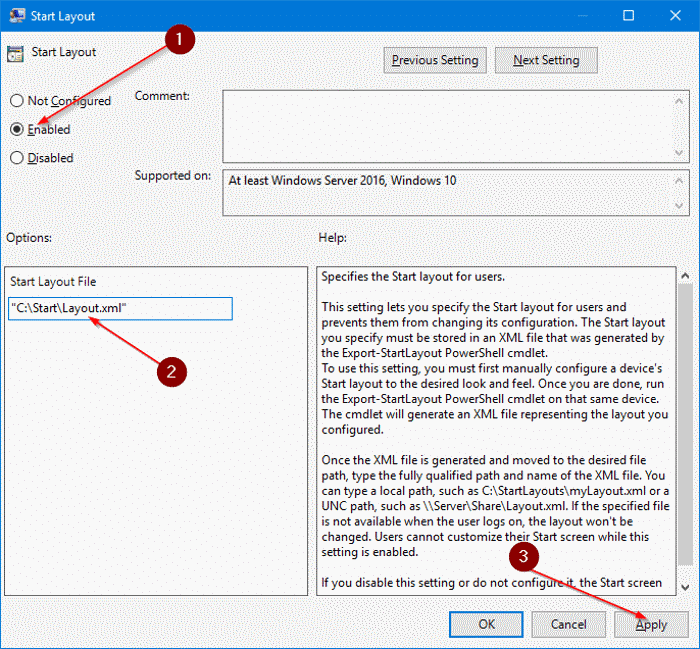
Etapa 5: Por fim, clique no Aplicar botão. Reinicie seu PC ou faça logout e faça login uma vez. É isso!
Hashtags: #Como #exportar #importar #layout #menu #Iniciar #Windows
FONTE
Nota: Este conteúdo foi traduzido do Inglês para português (auto)
Pode conter erros de tradução
Olá, se tiver algum erro de tradução (AUTO), falta de link para download etc…
Veja na FONTE até ser revisado o conteúdo.
Status (Ok Até agora)
Se tiver algum erro coloque nos comentários