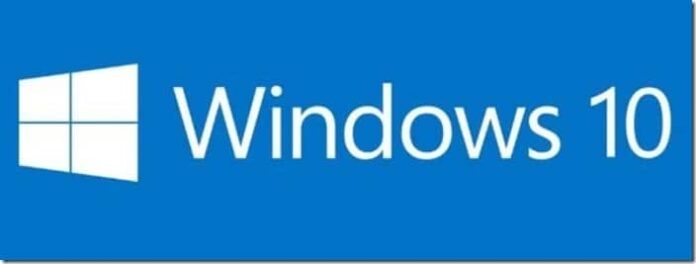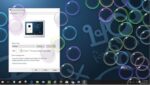Deseja inicializar rapidamente na área de trabalho do Windows 10 pulando a tela de login? Você gostaria de evitar digitar a senha da sua conta toda vez que ligar o PC? Você pode configurar o Windows 10 para inicializar automaticamente na área de trabalho sem precisar inserir a senha da conta.
O principal benefício de configurar o Windows 10 para entrar automaticamente é que você não precisa lembrar a senha, o que também significa que você economiza alguns segundos durante a inicialização. Isso, por sua vez, significa que o Windows 10 inicializa na área de trabalho alguns segundos mais rápido.

O procedimento para configurar um recurso de login automático no Windows 10 é muito semelhante ao do Windows 7 e do Windows 8.
Esse método se aplica à conta de usuário local e à conta da Microsoft. Em outras palavras, se você estiver usando uma conta da Microsoft ou uma conta de usuário local, poderá usar este guia para habilitar o login automático.
AVISO: Habilite o logon automático somente se você for o único usuário do seu computador. Se você costuma compartilhar seu computador com outras pessoas, outras pessoas poderão espiar sua conta sem saber a senha.
Você pode seguir um dos métodos abaixo para ativar o login automático no Windows 10.
IMPORTANTE: O logon automático ou automático pode não funcionar se o PIN do Windows Hello e a Impressão digital do Windows Hello ou qualquer um deles estiverem habilitados. Navegue até a página Configurações > Contas > Opções de entrada e remova essas duas opções de entrada.
Da mesma forma, se você não quiser que o Windows 10 peça uma senha depois de sair do modo de suspensão, na mesma página, selecione a opção Nunca na caixa suspensa na seção Exigir entrada.

Método 1 de 3
Login automático sem senha
NOTA: Siga estas instruções somente após desabilitar o PIN do Windows Hello e a impressão digital do Windows Hello em Configurações > Contas > Opções de entrada.
Essa é a maneira mais fácil de fazer login automaticamente no Windows 10 sem inserir a senha.
Passo 1: O primeiro passo é abrir a corrida caixa de comando pressionando simultaneamente o logotipo do Windows e as teclas R (Windows+R). Na caixa de diálogo Executar, digite Netplwiz e, em seguida, pressione a tecla Enter.

Passo 2: Na resultante Contas de usuário diálogo, selecione sua conta de usuário primeiro e, em seguida, desmarque a opção rotulada Os usuários devem inserir um nome de usuário e senha para usar este computador. Clique no Aplicar botão para ver Fazer login automaticamente caixa.


Etapa 3: Na caixa de diálogo Entrar automaticamente, digite sua senha e digite novamente a senha para confirmar a mesma.

Por fim, clique o OK botão.
Método 2 de 3
Ativar o login automático usando o Registro
Se, por algum motivo, você não conseguir configurar o Windows 10 para fazer logon automaticamente seguindo o método acima, use este método.
Passo 1: Abrir Editor do Registro. Para isso, digite Regedit na caixa de pesquisa do menu Iniciar ou na caixa de comando Executar e pressione a tecla Enter. Clique no sim botão quando você vê a caixa UAC (Controle de Conta de Usuário).

Passo 2: No Editor do Registro, navegue até a seguinte chave:
HKEY_LOCAL_MACHINE\SOFTWARE\Microsoft\Windows NT\CurrentVersion\Winlogon

Etapa 3: No lado direito, procure a entrada chamada Nome de usuário padrãoclique duas vezes nele e certifique-se de que sua conta da Microsoft ou o nome da conta de usuário local esteja aparecendo sob o Dados de valor caixa.

Passo 4: Em seguida, no lado direito novamente, procure a entrada chamada Senha padrão. Se a entrada não existir, crie uma clicando com o botão direito do mouse no espaço vazio, clicando Novo, e depois clicando Valor da string. Renomeie para Senha padrão e digite sua senha na caixa Dados do valor. Clique no OK botão.


Etapa 5: Por fim, você precisa habilitar o logon automático. Para fazer isso, no lado direito (mais uma vez), procure a entrada AutoAdminLogon e altere seu valor de 0 (zero) a 1 (1).

É isso! Reinicie seu PC para ver seu Windows 10 fazendo login automaticamente em sua conta sem pedir para você digitar a senha. Boa sorte!
Método 3 de 3
Use o Autologon para fazer login automaticamente no Windows 10
Existe um utilitário gratuito para ajudá-lo a automatizar o processo de login no Windows 10. Autologon é uma ferramenta gratuita da Microsoft projetada para ajudá-lo a pular a tela de bloqueio e login no Windows 10. Para baixar e ler como usar esta ferramenta, por favor consulte o nosso guia de tela de como pular bloqueio e login.

Sem dúvida, o segundo método não é tão fácil quanto o primeiro. Divirta-se com o Windows 10!
Hashtags: #Como #fazer #login #automaticamente #Windows
FONTE
Nota: Este conteúdo foi traduzido do Inglês para português (auto)
Pode conter erros de tradução
Olá, se tiver algum erro de tradução (AUTO), falta de link para download etc…
Veja na FONTE até ser revisado o conteúdo.
Status (Ok Até agora)
Se tiver algum erro coloque nos comentários