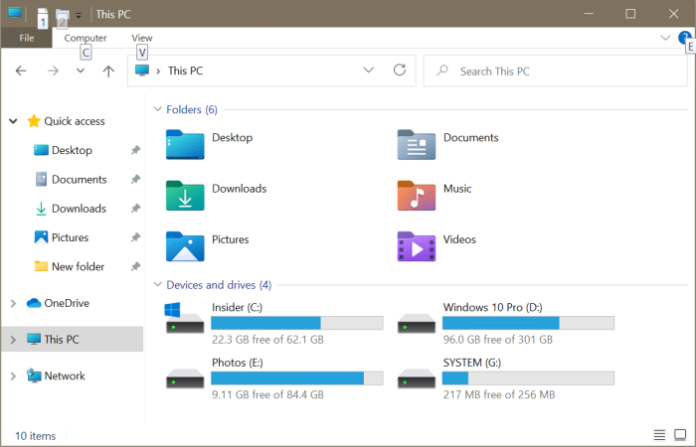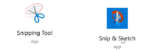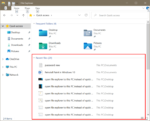Quando você abre o Explorador de Arquivos do Windows 10 com as configurações padrão, o Explorador de Arquivos é aberto no Acesso Rápido. Nas versões anteriores do sistema operacional Windows, o Explorador de Arquivos era aberto para Este PC, pois não havia o conceito de Acesso Rápido.

O Acesso Rápido exibe uma lista de arquivos abertos recentemente na parte inferior e pastas abertas com frequência na parte superior, como você pode estar familiarizado. O Acesso Rápido é muito conveniente, pois podemos acessar nossas pastas frequentes e arquivos recentes sem precisar navegar para seus respectivos diretórios.
O recurso Acesso Rápido é bastante popular entre os usuários do Windows 10. A maioria dos usuários adora esse recurso. Embora o Acesso Rápido não exiba suas unidades de disco como Este PC, você pode acessar todas as unidades expandindo Este PC no painel de navegação esquerdo. Além disso, você também pode fixar unidades na seção Acesso rápido, que aparece na parte superior do painel de navegação.
Mas se você usa seu computador principalmente para consumir conteúdo em vez de criar, convém configurar o File Explorer aberto para o clássico Este PC em vez de Acesso rápido.
A equipe do Windows 10 conhece esse requisito. Portanto, há uma opção em Opções de Pasta para configurar o Explorador de Arquivos para abrir Este PC por padrão.
Aqui está como configurar o Explorador de Arquivos para abrir Este PC por padrão.
Abra o Explorador de Arquivos neste PC no Windows 10
Passo 1: Abra o Explorador de Arquivos. Clique no Arquivo menu e clique em Opções ou Alterar opções de pasta e pesquisa. Fazê-lo vai abrir a caixa de diálogo Opções de pasta.

Passo 2: Debaixo de Em geral guia, selecione Este computador na caixa suspensa ao lado da opção Abrir o Explorador de Arquivos para.

Clique no Aplicar botão. Isso é tudo o que você precisa fazer.
Maneira de acessar rapidamente suas pastas favoritas no Windows 10
Você sabia que pode acessar rapidamente suas pastas favoritas diretamente da barra de tarefas? O recurso de lista de atalhos da barra de tarefas pode ser usado para acessar suas pastas rapidamente.
Passo 1: Abra o Explorador de Arquivos. Clique com o botão direito em seu ícone na barra de tarefas e, em seguida, clique no botão Fixar a barra de tarefas opção.

Passo 2: Clique com o botão direito na pasta que você gostaria de acessar rapidamente na barra de tarefas e clique no botão Fixar no acesso rápido opção. A pasta agora deve aparecer na seção Acesso rápido.


Etapa 3: A partir de agora, você pode acessar rapidamente a pasta na barra de tarefas clicando com o botão direito do mouse no ícone do Explorador de Arquivos e clicando no nome da pasta (na lista de atalhos).

Como alternativa, você também pode fixar pastas na barra de tarefas para acesso rápido.
Hashtags: #Como #abrir #File #Explorer #para #este #vez #acesso #rápido #Windows
FONTE
Nota: Este conteúdo foi traduzido do Inglês para português (auto)
Pode conter erros de tradução
Olá, se tiver algum erro de tradução (AUTO), falta de link para download etc…
Veja na FONTE até ser revisado o conteúdo.
Status (Ok Até agora)
Se tiver algum erro coloque nos comentários