O Windows Explorer foi renomeado para Explorador de Arquivos no Windows 10/8, e Meu Computador agora se chama Este PC. No Windows 10, o Explorador de Arquivos é aberto no novo Acesso Rápido por padrão, em vez de Este PC.
Embora você possa configurar o Explorador de Arquivos no Windows 10 para abrir neste PC em vez do Acesso Rápido, muitos usuários não desejam alterá-lo, pois o Acesso Rápido mostra arquivos abertos recentemente e pastas abertas com frequência.
No Windows 10, quando você clica com o botão direito do mouse no ícone do Explorador de Arquivos na barra de tarefas, ele abre o Acesso Rápido. Se você quiser abrir Este PC rapidamente, considere fixar Este PC na barra de tarefas do Windows 10.

Fixar este PC na barra de tarefas do Windows 10
Passo 1: No campo de pesquisa Iniciar/barra de tarefas, digite Este computador e, em seguida, pressione a tecla Enter para ver Este PC nos resultados da pesquisa.
Passo 2: Clique com o botão direito na entrada Este PC e, em seguida, clique no botão Fixar na barra de tarefas opção para fixar este ícone do PC na barra de tarefas.
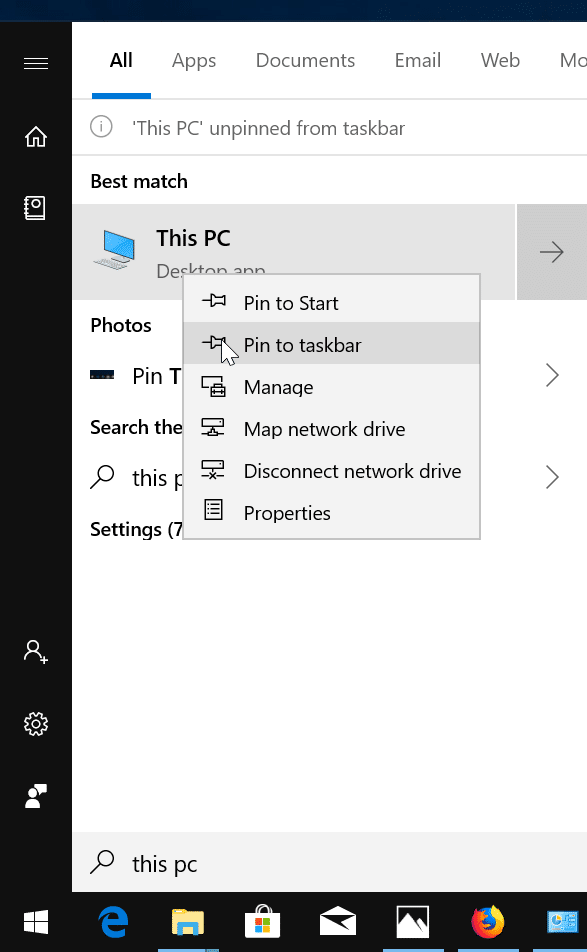
Agora você pode clicar no ícone Este PC recém-adicionado na barra de tarefas para abrir rapidamente Este PC.
Fixar o ícone do computador na barra de tarefas do Windows 7
Um dos melhores recursos do Windows 7 é a nova barra de tarefas. Ele permite fixar programas na barra de tarefas, semelhante a fixar programas no menu Iniciar nas versões anteriores do sistema operacional Windows.

Quando você fixa um programa favorito na barra de tarefas, ele pode ser acessado facilmente com um único clique. Se você quiser ter uma área de trabalho organizada, você pode querer fixar os ícones Computador e Lixeira na Barra de Tarefas para facilitar o acesso.
Mas fixar o ícone Computador na barra de tarefas não é possível por padrão. Geralmente, o Windows 7 exibe a opção Fixar na barra de tarefas quando você clica com o botão direito do mouse em um programa, mas não é possível ver a opção Fixar na barra de tarefas do Computador.
Para fixar o computador na barra de tarefas do Windows 7, você precisa fazer uma pequena solução alternativa. Aqui está como:
1. Primeiro, clique com o botão direito do mouse na área de trabalho do Windows 7 > Novo > Atalho.
2. Insira o endereço abaixo do local do item arquivado e clique no botão Avançar.
%SystemRoot%\explorer.exe shell:MyComputerFolder
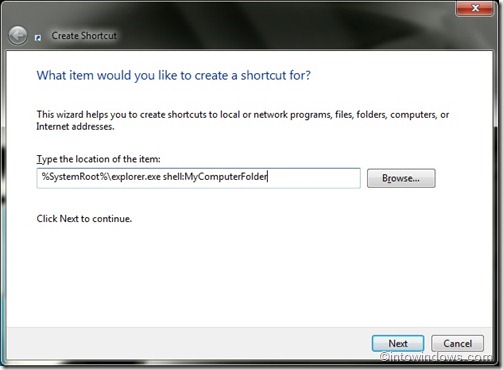
3. Na próxima janela, digite um nome para o atalho (Ex: Meu Computador). Clique no botão Concluir para ver um novo ícone de atalho na área de trabalho.
4. Agora você pode arrastar e soltar seu novo ícone de atalho na barra de tarefas para fixá-lo. Mas se você quiser decorar o novo atalho com o ícone padrão do computador, precisará seguir as próximas duas etapas.
5. Clique com o botão direito do mouse no ícone de atalho (novo ícone), vá para Propriedades. Clique no botão ícone de mudança e digite o endereço abaixo na caixa de localização do arquivo.
%SystemRoot%\system32\imageres.dll
![]()
6. Agora selecione o ícone Computador e clique no botão Aplicar. Fixe o ícone na barra de tarefas clicando com o botão direito do mouse e selecionando a opção “Pin to Taskbar” ou arrastando o ícone para a barra de tarefas.
Hashtags: #Como #fixar #este #ícone #computador #barra #tarefas #Windows
FONTE
Nota: Este conteúdo foi traduzido do Inglês para português (auto)
Pode conter erros de tradução
Olá, se tiver algum erro de tradução (AUTO), falta de link para download etc…
Veja na FONTE até ser revisado o conteúdo.
Status (Ok Até agora)
Se tiver algum erro coloque nos comentários


