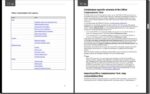A formatação de uma unidade flash USB é um trabalho simples no sistema operacional Windows. No Explorador de Arquivos, clique com o botão direito do mouse na unidade USB, clique em Formatar, selecione um sistema de arquivos para a unidade e clique no botão Formatar para formatar a unidade USB.
Às vezes, você pode não conseguir formatar uma unidade USB seguindo as instruções mencionadas acima. Você pode receber a mensagem “O Windows não conseguiu concluir a formatação”.

Se você estiver recebendo algum erro ao formatar a unidade ou se a unidade não aparecer no Explorador de Arquivos mesmo depois de atribuir uma letra de unidade a ela, você poderá usar o Prompt de Comando para formatar a unidade USB.
Conclua as instruções abaixo para formatar a unidade USB por meio do prompt de comando no Windows 10.
IMPORTANTE: A formatação da unidade USB apagará todos os dados nela. Portanto, se os dados forem importantes, mova todos os dados para um local seguro antes de prosseguir.
Formate o pen drive USB via Prompt de Comando no Windows 10
Passo 1: Execute o prompt de comando como administrador. Para isso, digite CMD na caixa de pesquisa Iniciar/barra de tarefas, clique com o botão direito na entrada do prompt de comando nos resultados da pesquisa e clique em Executar como administrador opção.
Clique sim botão quando você obtém a tela de controle de conta de usuário para continuar.
Passo 2: No prompt de comando, execute os seguintes comandos um após o outro.
Parte de disco
Pressione a tecla Enter para executar a ferramenta Diskpart.
Listar disco
Pressione a tecla Enter. Agora, a ferramenta DiskPart listará todas as unidades conectadas ao seu PC, incluindo as unidades internas. Identifique a unidade USB que você deseja formatar e anote o número do disco. Por exemplo, como você pode ver na imagem, o número do disco da minha unidade USB é 1.

Se você não tiver certeza, desconecte a unidade USB, execute o Diskpart e liste os comandos do disco. Ao fazer isso, você pode saber o número de unidades antes e depois de conectar a unidade USB.
Etapa 4: execute os seguintes comandos agora.
Selecione o disco X
No comando acima, substitua “X” pelo número do disco da unidade USB que você obteve na Etapa 2.
Limpar
Pressione a tecla Enter.
Criar partição primária
Pressione a tecla Enter.
Formato fs=NTFS Rápido
Pressione a tecla Enter. Isso irá formatar a unidade com o sistema de arquivos NTFS. Se você deseja usar o sistema de arquivos FAT32 em vez de NTFS, use o comando Format fs=FAT32 Quick.
Atribuir
Pressione a tecla Enter para atribuir uma letra de unidade à unidade.
Saída

Você pode fechar a janela do prompt de comando agora. A unidade USB agora deve aparecer em Este PC.
Você também pode ler nosso artigo sobre como criar partições em unidades USB usando a ferramenta Gerenciamento de disco no Windows 10.
Hashtags: #Como #formatar #unidade #flash #USB #prompt #comando #Windows
FONTE
Nota: Este conteúdo foi traduzido do Inglês para português (auto)
Pode conter erros de tradução
Olá, se tiver algum erro de tradução (AUTO), falta de link para download etc…
Veja na FONTE até ser revisado o conteúdo.
Status (Ok Até agora)
Se tiver algum erro coloque nos comentários