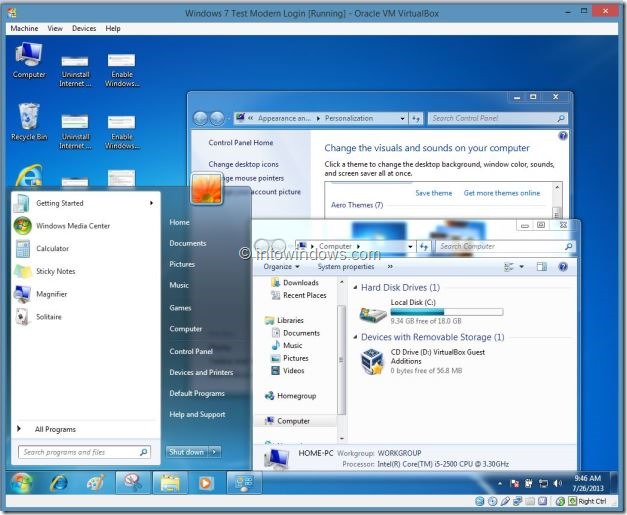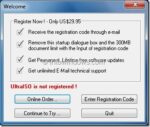Os usuários que já instalaram o Windows 7 Home Premium ou edição superior no Oracle VirtualBox provavelmente estão cientes do fato de que o recurso Aero está desabilitado por padrão, mesmo que seu PC suporte o recurso. Clicar no tema Aero no painel Personalização apenas ativará o tema básico mais uma vez e o solucionador de problemas do Aero sugerirá que você instale o driver da placa de vídeo ou instale o driver compatível com WDDM.

Alguns anos atrás, como você provavelmente sabe, o VirtualBox anunciou o suporte ao Aero, mas o problema é que habilitar o Aero no VirtualBox não é muito simples. Se você instalou o Windows 7 em uma máquina virtual VirtualBox e gostaria de habilitar o Aero, você pode fazer isso completando as instruções abaixo mencionadas.
NOTA: Seu PC deve ter uma placa de vídeo compatível com Aero para habilitar e ativar o Windows 7 Aero. Este guia não o ajuda a ativar o Aero em PCs não suportados.
Passo 1: O primeiro passo é instalar o Guest Additions no VirtualBox. Para fazer isso, quando o Windows 7 estiver sendo executado no VirtualBox, você precisa clicar Dispositivos no menu do arquivo do VirtualBox e clique em Instalar adições de convidado.

Passo 2: Se o assistente de configuração do Guest Additions não iniciar, abra Computador (Meu Computador), clique duas vezes em Unidade de CD: adições de convidados do VirtualBox para iniciar o assistente de instalação. Clique sim para que o prompt do UAC continue.

Etapa 3: Assim que o assistente de configuração for iniciado, clique em Próximo botão, clique Próximo botão novamente na tela a seguir para continuar para o estágio crucial do procedimento.

Passo 4: Aqui, você verá duas opções: adições de convidados virtuais e suporte 3D direto (experimental). A primeira opção (VirtualBox Guest Additions) é selecionada por padrão e você precisa selecionar a segunda opção intitulada Suporte Direct3D (Experimental).

Ao verificar o Caixa de suporte Direct3D (experimental)você verá a seguinte caixa de diálogo:

Aqui, clique no botão Não. Sim, você precisa clicar no botão Não, pois clicar em Sim instalará apenas o suporte básico ao Direct3D (leia o conteúdo da caixa de diálogo novamente para entender!).
Clicando Não botão irá mostrar-lhe a seguinte caixa de diálogo:

Clique OK botão.
Etapa 5: Por fim, clique Instalar botão para iniciar a instalação do VirtualBox Guest Additions com suporte a Direct3D. Uma vez instalado, você precisará reiniciar a máquina virtual.


Etapa 6: Depois de reiniciar o Windows 7, clique com o botão direito do mouse na área de trabalhoclique Personalizar para abrir a janela Personalização e, em seguida, clique no tema Aero ativar Aero. É isso!


Como inicializar a partir do USB no guia VirtualBox também pode lhe interessar.
Hashtags: #Como #ativar #Aero #VirtualBox
FONTE
Nota: Este conteúdo foi traduzido do Inglês para português (auto)
Pode conter erros de tradução
Olá, se tiver algum erro de tradução (AUTO), falta de link para download etc…
Veja na FONTE até ser revisado o conteúdo.
Status (Ok Até agora)
Se tiver algum erro coloque nos comentários