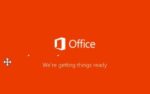Deseja inserir um belo modelo 3D que você acabou de criar ou baixar em sua nova apresentação do PowerPoint ou documento do Word? Aqui está como inserir imagens 3D em programas Word, Excel e PowerPoint executados no sistema operacional Windows.
Os programas Microsoft Office Word, Excel e PowerPoint agora suportam modelos 3D. Agora você pode inserir modelos 3D ou imagens como qualquer outra imagem inserida nesses programas.
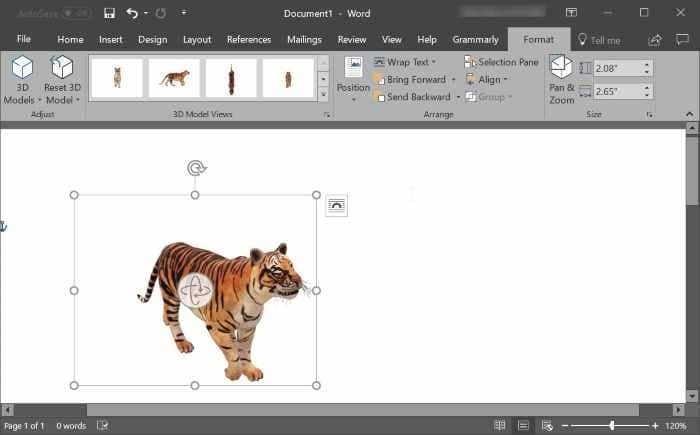
Observe que os modelos 3D têm suporte apenas no Office 2016 e no Office 365. Se você estiver usando o Office 2013, Office 2010 ou Office 2017, atualize para a versão mais recente do Microsoft Office para obter o recurso.
Inserir imagem 3D no Word ou PowerPoint
Passo 1: Abra o programa Word ou PowerPoint e abra o documento/apresentação onde deseja inserir o modelo 3D.
Passo 2: Mude para o Inserir guia na área da faixa de opções. Clique Modelos 3D botão para ver De um arquivo e De fontes online opções.
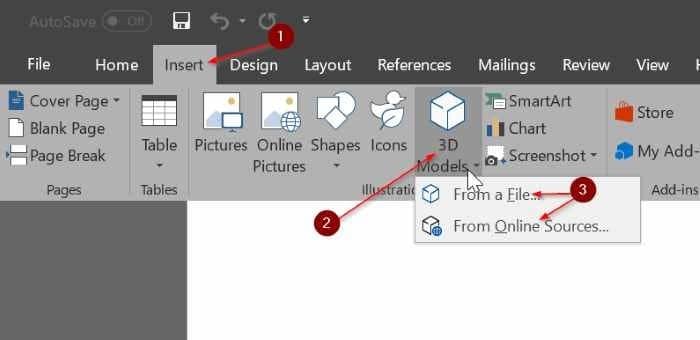
Etapa 3: Se você tiver uma imagem 3D no seu PC, clique em De um arquivo opção, navegue até a imagem 3D, selecione-a e clique em Inserir botão para inserir o modelo 3D no documento.
Se você não tiver um modelo 3D em seu PC, clique em De fontes online para abrir a caixa de diálogo Modelos 3D online. Aqui, use a caixa de pesquisa para procurar o modelo 3D que você está procurando. Por exemplo, se você deseja inserir a imagem de um tigre, digite tigre na caixa de pesquisa e pressione a tecla Enter.
Observe que pode ser necessário entrar usando uma conta da Microsoft.
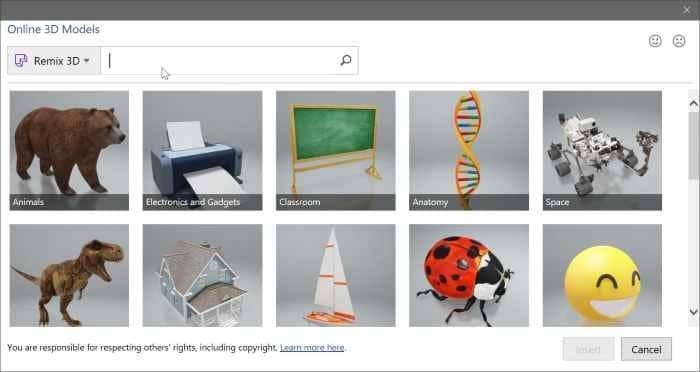
Clique na imagem 3D que deseja inserir para selecioná-la e clique em Inserir botão para fazer o download e inseri-lo no documento.
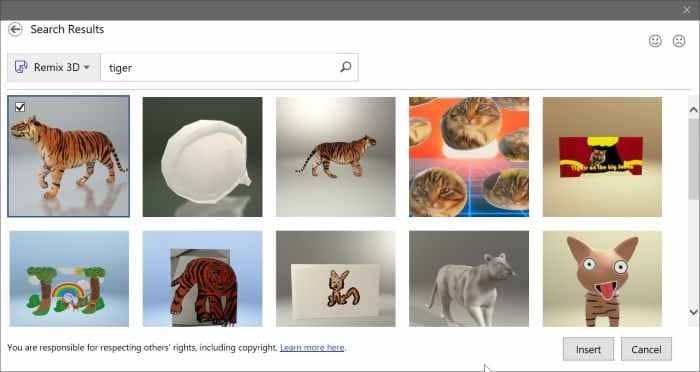
Passo 4: Quando o modelo 3D estiver no documento, você poderá girá-lo ou incliná-lo segurando e arrastando o modelo 3D. Você também pode usar um dos modelos predefinidos clicando no botão Formato guia na faixa de opções e, em seguida, selecionando uma das predefinições.
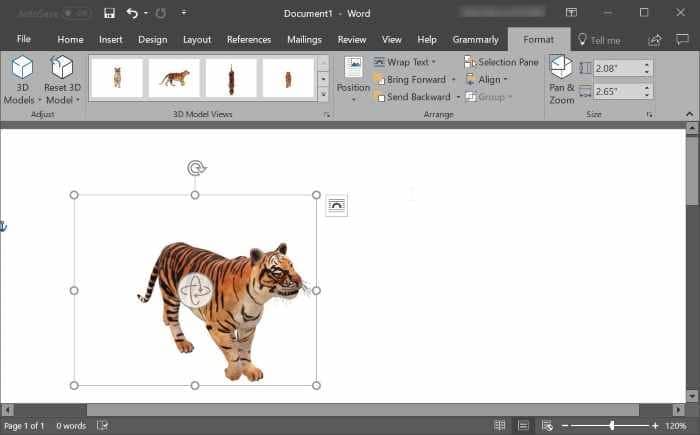
Use a ferramenta Pan & Zoom disponível na guia Formato para ampliar ou reduzir o modelo 3D.
Etapa 5: Agora você pode salvar o documento do Word ou PowerPoint.
Hashtags: #Como #inserir #modelos #documentos #Word #PowerPoint
FONTE
Nota: Este conteúdo foi traduzido do Inglês para português (auto)
Pode conter erros de tradução
Olá, se tiver algum erro de tradução (AUTO), falta de link para download etc…
Veja na FONTE até ser revisado o conteúdo.
Status (Ok Até agora)
Se tiver algum erro coloque nos comentários