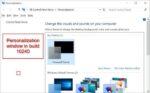Taqui não há nada como uma instalação limpa do Windows! Uma instalação limpa pode ajudá-lo a corrigir vários problemas irritantes e também fazer com que seu PC funcione como um novo novamente. O procedimento para realizar uma instalação limpa do Windows 10 não é muito diferente das versões anteriores do Windows. Você só precisa preparar a mídia inicializável, inicializar a partir dela e seguir as instruções fáceis na tela para concluir a instalação.
Mas se você não tiver certeza, siga as instruções abaixo mencionadas para fazer uma instalação limpa do Windows 10 no seu PC.

IMPORTANTE: Se esta for a primeira vez que você está instalando o Windows 10 em seu computador, é uma boa ideia certificar-se de que seu computador seja compatível com o Windows 10. Geralmente, a maioria dos computadores que podem executar o Windows 7 e o Windows 8.1 podem executar o Windows 10 sem problemas .
AVISO: Recomendamos todos os seus dados para uma unidade externa antes de seguir nosso guia para a instalação limpa do Windows 10. Todos os dados na unidade do sistema, que geralmente é “C”, serão excluídos durante a formatação da unidade.
Guia para instalação limpa do Windows 10
Passo 1: Se você tiver o Windows 10 ISO de 64 bits ou 32 bits, precisará preparar o USB inicializável ou o DVD inicializável. Nossos guias de como instalar o Windows 10 a partir de USB, como criar o Windows 10 UEFI inicializável ou como criar guias de DVD inicializável do Windows 10 devem ajudá-lo nisso.
E se você deseja instalar o Windows 10 diretamente do arquivo ISO, confira nosso guia de como instalar o Windows 10 a partir de imagem ISO para instalar o Windows 10 sem preparar nenhuma mídia inicializável.
Passo 2: Conecte o USB inicializável ou insira o DVD inicializável na unidade óptica e reinicie o PC. Faça as alterações apropriadas no BIOS/UEFI para permitir a inicialização a partir de um DVD ou USB inicializável.
Etapa 3: Quando você vê Pressione qualquer tecla para inicializar a partir de DVD ou USB mensagem na tela, pressione a tecla Enter ou qualquer outra tecla. A configuração começará a copiar alguns arquivos.

E se o seu PC estiver se recusando a inicializar a partir do USB, confira Correção: Não é possível inicializar a partir do guia USB.
Passo 4: Nesta tela, selecione seu idioma, hora e formato de moeda e, em seguida, o método de entrada antes de clicar no botão Avançar.

Etapa 5: Você verá a tela a seguir com Instale agora botão. Clique no botão Instalar agora para continuar.

Etapa 6: Em seguida, você será solicitado a inserir sua chave de produto do Windows 10. Digite a chave do produto de 25 caracteres e clique no botão Avançar. Como alternativa, se você não conseguir encontrar a chave do produto agora, basta clicar no botão Ignorar para inserir a chave do produto após instalar o Windows 10.

Se você inseriu a chave do produto, a configuração não mostrará a tela a seguir, na qual você precisa selecionar a edição do Windows 10 que deseja instalar e ter a chave do produto.

Etapa 7: Na tela do contrato de licença, leia a licença, verifique eu aceito os termos de licença opção e clique em Próximo botão.

Etapa 8: Aqui, você terá duas opções:
# Atualização: instale o Windows e mantenha arquivos, configurações e aplicativos
# Personalizado: instale apenas o Windows (avançado)
Como queremos limpar a instalação do Windows 10, clique na segunda opção intitulada Personalizado: instale apenas o Windows (avançado) opção.

Etapa 9: Em seguida é a tela de seleção de unidade onde você precisa selecionar uma partição para instalar o Windows 10. Se já houver uma versão do Windows em execução no seu PC e você deseja remover essa instalação para acomodar espaço para o novo Windows 10, você precisa formatar o unidade de sistema atual (onde uma versão do Windows já está instalada).

Para formatar uma unidade, selecione a unidade e clique em Formato opção. Observe que a formatação excluirá todos os dados da unidade. Portanto, certifique-se de selecionar a unidade correta para evitar a perda de dados.
Se você acabou de instalar um novo disco rígido ou unidade de estado sólido (SSD) e a unidade ainda não foi particionada, você verá a unidade como espaço não alocado. Selecione a unidade, clique no botão Novo, aloque pelo menos 20 GB (deixamos apenas 18 GB, pois é um PC de teste) e clique em Aplicar botão.

Se você vir uma caixa de diálogo com a mensagem “Para garantir que todos os recursos do Windows funcionem corretamente, o Windows pode criar partições adicionais para arquivos do sistema”, clique no botão OK. Na maioria dos casos, a configuração cria uma partição de 100 MB para arquivos do sistema.
Etapa 10: Selecione a unidade em que deseja instalar o Windows 10 e clique em Próximo botão para iniciar a instalação real. Isso pode levar até uma hora, dependendo da configuração do sistema e da mídia inicializável. Normalmente, a instalação será feita em 15 a 25 minutos.

Seu sistema pode reinicializar duas ou três vezes durante a instalação. Quando o sistema for reinicializado, não responda à mensagem Pressione qualquer tecla para inicializar a partir do CD ou DVD ou USB.

Etapa 11: Assim que a instalação estiver concluída, você verá a tela a seguir. Clique Personalizar configurações localizado na parte inferior inferior para continuar mais.

Etapa 12: Aqui, você verá várias configurações. Você pode ativar ou desativar várias configurações de privacidade e outras configurações aqui. Desativamos as seguintes opções:
# Personalize sua fala, digitação e entrada de tinta enviando detalhes de contatos e calendário, juntamente com outros dados de entrada associados à Microsoft.
# Envie dados de digitação e tinta à Microsoft para melhorar a plataforma de reconhecimento e sugestão.
# Permita que os aplicativos usem seu ID de publicidade para experiências em todos os aplicativos.
# Localização

Clique Próximo.
Etapa 13: Mais uma vez, você verá um monte de configurações. Há duas configurações que você pode querer desativar:
# Conectar-se automaticamente à opção de pontos de acesso abertos sugeridos.
# Conecte-se automaticamente a redes compartilhadas por seus contatos
Clique Próximo botão.

Etapa 14: Você verá “Quem é o proprietário deste PC?” tela. Aqui, clique na opção apropriada e clique no botão Avançar.
Estamos clicando na opção “Eu possuo”.

Clique Próximo botão.
Etapa 15: Nesta tela, você será solicitado a inserir o ID da sua conta da Microsoft (seu e-mail do Hotmail, Outlook.com ou MSN) e a senha. Digite o ID e a senha da conta da Microsoft antes de clicar no botão Entrar.

Embora seja uma boa ideia entrar usando sua conta da Microsoft (há muitos benefícios), você pode crie uma conta local clicando em Ignorar esta etapa.
Etapa 16: Se você clicou em Ignorar esta etapa, verá a tela a seguir, na qual poderá criar sua conta de usuário local digitando seu nome e senha.

Etapa 17: Em seguida, você verá uma opção para entrar no Windows 10 usando PIN em vez de senha.
Segundo a Microsoft, o PIN é mais seguro do que uma senha longa. Se você quiser usar um PIN para entrar no Windows 10, clique em Me marque botão.

E se você quiser usar o método tradicional, clique em Pular esta etapa e, em seguida, siga as instruções na Etapa 17.
Se você clicou no botão PIN Me, você verá a tela a seguir onde você pode criar um PIN pressionando números de 0 a 9. O PIN não precisa ter apenas 4 caracteres.

Etapa 18: Dependendo da sua localização e idioma, você pode ver a tela a seguir onde pode configurar a Cortana, o assistente pessoal digital no Windows 10.

Clique no botão Avançar para permitir que o Windows 10 comece a configurar seus aplicativos e outras coisas importantes. Em alguns minutos, você verá sua área de trabalho do Windows 10. É isso!



Se você clicou no botão Ignorar na tela da chave do produto (durante a instalação, etapa 6), consulte nosso guia de como ativar o Windows 10 para inserir a chave do produto e ativar a instalação do Windows 10.
E se você estiver com algum problema, use nosso como conversar com o suporte da Microsoft no Windows 10 ou agende uma chamada de retorno do guia de suporte da Microsoft. Boa sorte!
Informe-nos se tiver algum problema durante a instalação limpa do Windows 10. Tentaremos ajudá-lo.
Hashtags: #Como #limpar #instalação #Windows #partir #USBDVD
FONTE
Nota: Este conteúdo foi traduzido do Inglês para português (auto)
Pode conter erros de tradução
Olá, se tiver algum erro de tradução (AUTO), falta de link para download etc…
Veja na FONTE até ser revisado o conteúdo.
Status (Ok Até agora)
Se tiver algum erro coloque nos comentários