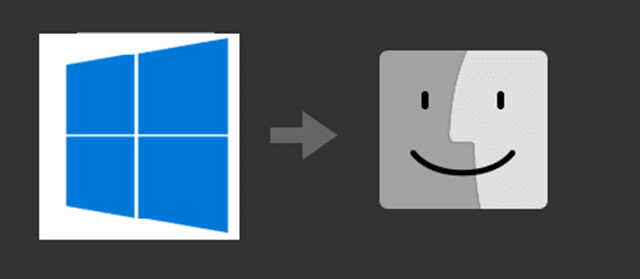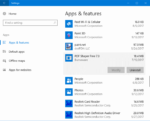Você comprou um novo Mac e deseja transferir e-mails, contatos, favoritos, documentos, fotos, conteúdo do iTunes e outros arquivos do seu PC Windows para o Mac? Quer migrar dados do Windows 10 PC para o Mac rapidamente? Neste guia, veremos como migrar dados de um PC com Windows 10 para um computador Mac.
Existem várias maneiras de transferir dados de um PC com Windows 10 para um Mac. O Windows Migration Assistant da Apple facilita a migração de dados do PC para o Mac.
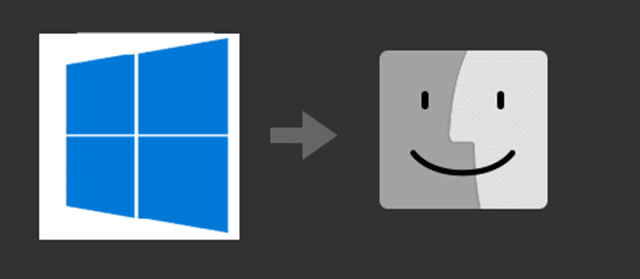
Assistente de migração do Windows
O Windows Migration Assistant é um programa gratuito da Apple para ajudar seus usuários de Mac a migrar facilmente dados do PC para o Mac. O programa ajuda você a transferir fotos, documentos, favoritos do navegador, contatos, conteúdo do iTunes e algumas configurações (como página inicial do navegador, plano de fundo da área de trabalho) do seu PC com Windows 10 para o Mac.
Para poder transferir dados do PC para o Mac usando o Assistente de Migração do Windows, tanto o PC quanto o Mac devem estar conectados ao mesmo Wi-Fi ou devem estar fisicamente conectados com um cabo Ethernet.
Usar o Windows Migration Assistant da Apple é bastante fácil. Mas se você estiver usando pela primeira vez, talvez precise de ajuda. Consulte as instruções abaixo mencionadas para migrar com êxito os dados do Windows 10 PC para Mac.
Migrar dados do Windows 10 PC para Mac
Passo 1: Certifique-se de que o Mac e o PC com Windows 10 estejam na mesma rede Wi-Fi. Ou seja, conecte os dois computadores à mesma rede Wi-Fi.
Passo 2: No seu computador Windows 10, baixe o arquivo de configuração do Windows Migration Assistant (role para baixo para ver os links) e instale o mesmo.
Antes de baixar o Assistente de Migração do Windows, primeiro você precisa saber a versão do macOS instalada em sua máquina Mac, pois existem diferentes versões do Assistente de Migração do Windows para diferentes versões do macOS. No seu Mac, clique no menu Apple e clique em Sobre este Mac para saber a versão do macOS instalada.
Se você estiver executando o macOS Mojave ou posterior, obtenha o instalador em aqui.
Para macOS Sierra e High Sierra, o instalador está disponível aqui.
E se você estiver executando o OS X EI Capitan ou anterior, obtenha o instalador em esta página.
Etapa 3: No seu PC, feche todos os aplicativos em execução (exceto o Assistente de Migração) e inicie o Assistente de Migração do Windows.
Passo 4: Clique no Continuar botão. Se o Assistente de Migração solicitar que você feche o(s) programa(s) em execução, faça isso para ativar o botão Continuar.
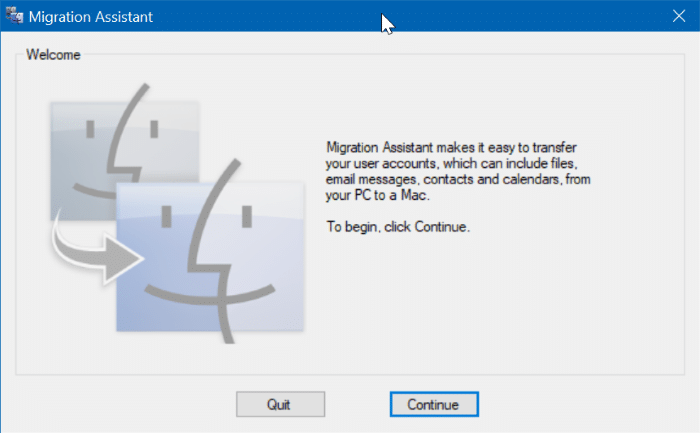
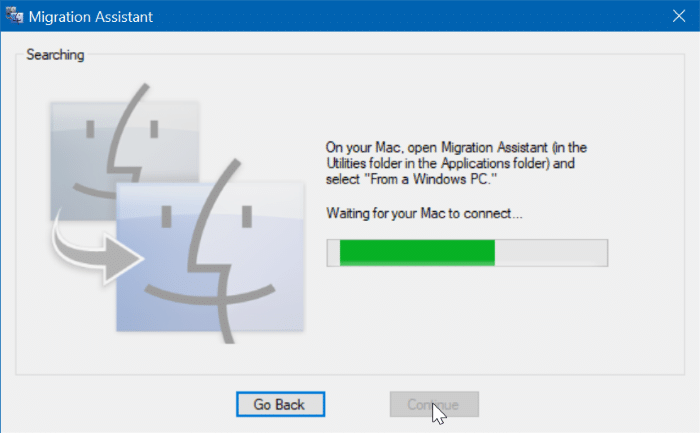
Etapa 5: No seu Mac, inicie o utilitário Assistente de Migração. Se você é novo no Mac, o Assistente de Migração pode ser encontrado navegando até Plataforma de lançamento > De outros pasta.
Siga as instruções simples na tela. Pode sugerir que você desabilite o Windows Update para evitar que o Windows Update reinicie o computador automaticamente, mas o Windows 10 não reiniciará seu computador sem sua permissão. Portanto, não há necessidade de desativar o Windows Update.
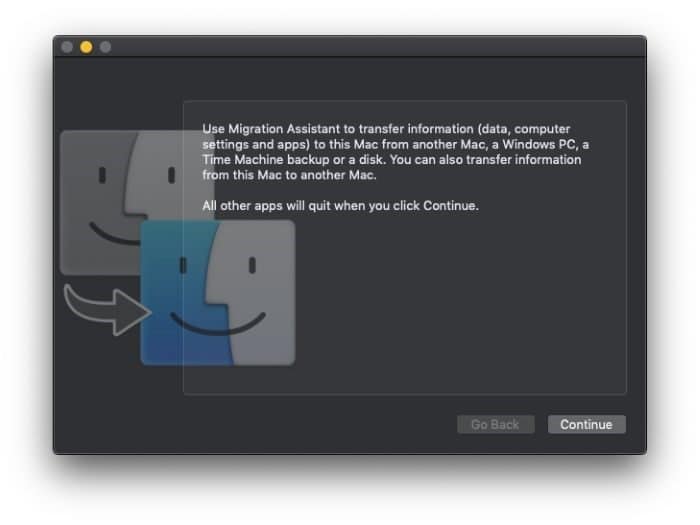
Etapa 6: Digite o nome e a senha da sua conta de administrador, quando solicitado.
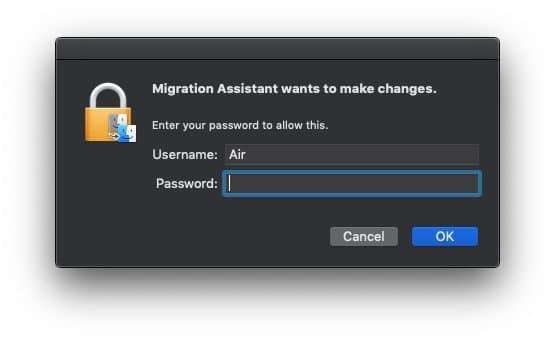
Etapa 7: Selecionar De um PC com Windows opção. Clique no Continuar botão.
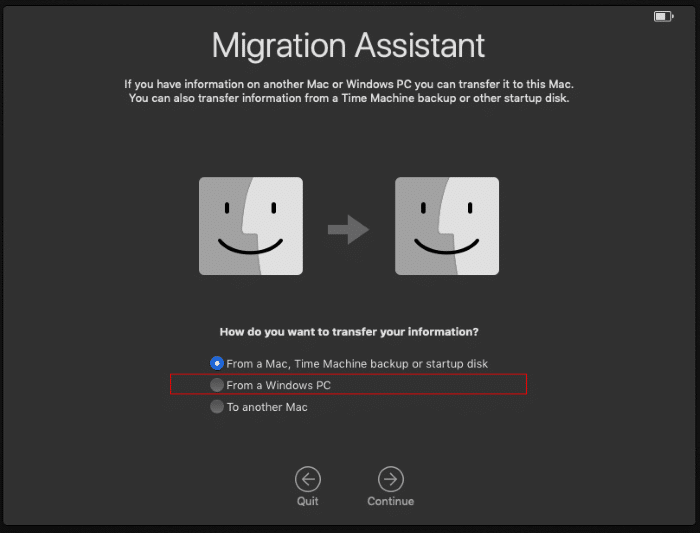
Etapa 8: Em seguida, você obterá a seguinte tela na qual precisa selecionar seu computador com Windows 10. Clique no Continuar para prosseguir.
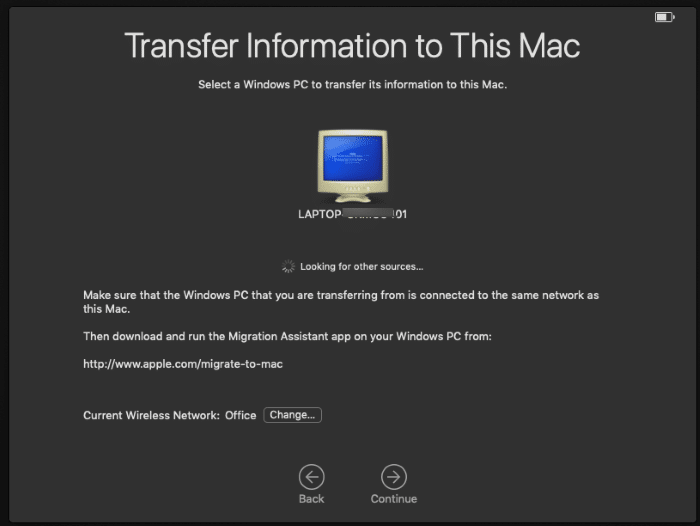
Etapa 9: O Utilitário de Migração agora exibirá um código que você deve certificar-se de que o mesmo código também seja exibido no seu PC com Windows 10 e, em seguida, clique no botão Continuar no seu PC.
Etapa 10: No seu Mac, selecione o que deseja transferir do seu PC. Além das pastas, você também pode selecionar algumas configurações.
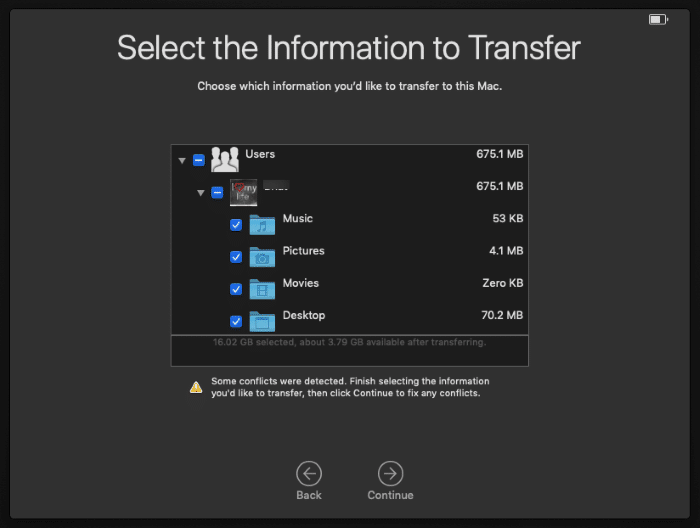
Clique no Continuar botão.
Etapa 11: Se você selecionar uma conta para migrar, o Utilitário de Migração solicitará que você crie uma senha segura para a conta de administrador que deseja migrar para o seu Mac.
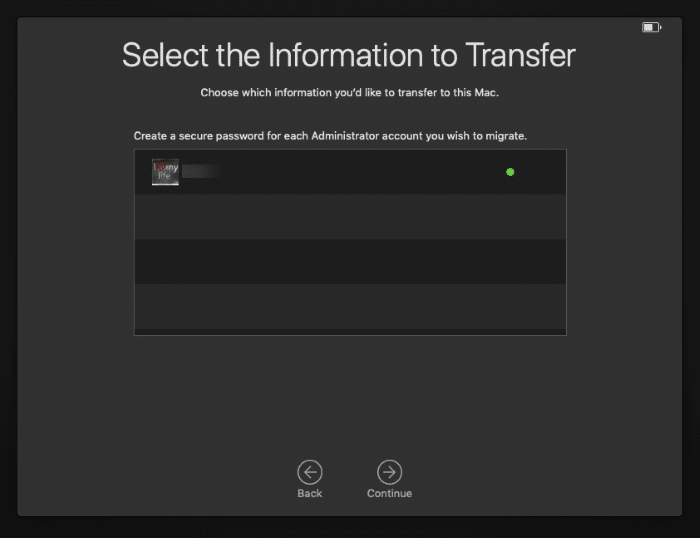
Etapa 12: O Utilitário de Migração pode solicitar que você insira sua senha de administrador do Mac para migrar a conta selecionada do Windows para o Mac. Clique no Autorizar botão ao lado do nome da conta e digite a senha. Clique no Continuar botão.
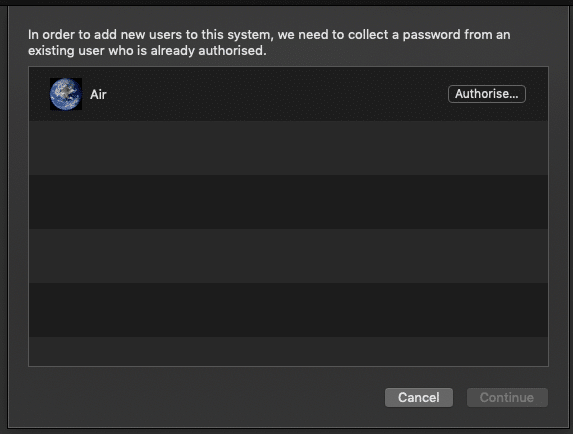
Etapa 13: O Utilitário de Migração começará a transferir dados do seu PC Windows 10 selecionado para o Mac. Dependendo do tamanho dos dados selecionados, pode levar de minutos a horas.
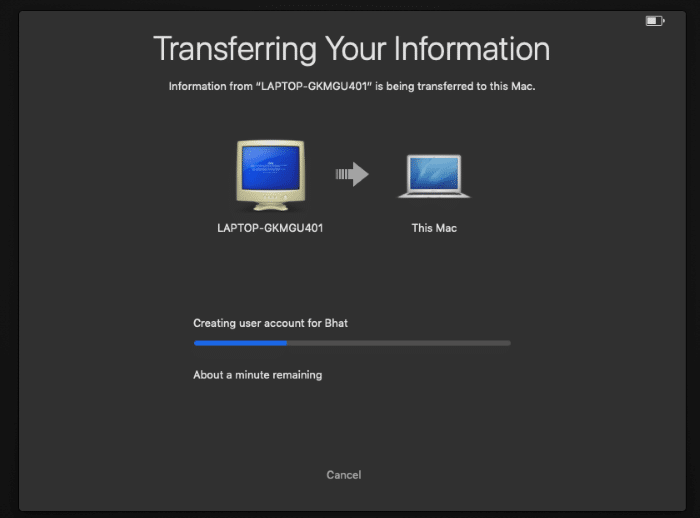
Uma vez feito, você receberá a mensagem “Migration Complete” no seu Mac. No seu PC, você verá a mensagem “Suas informações foram concluídas com sucesso”.
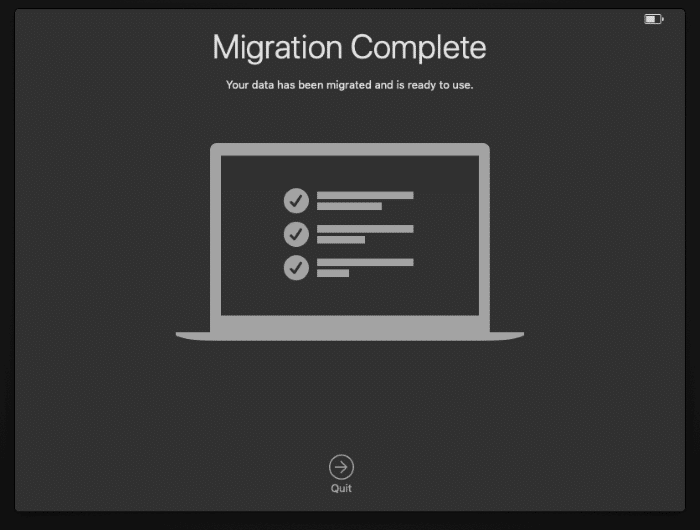
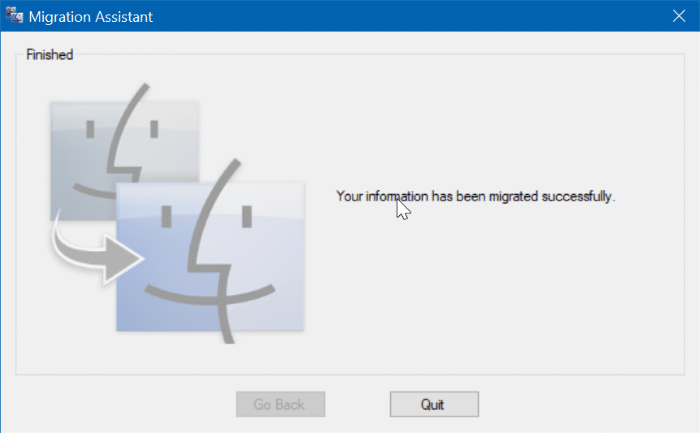
Etapa 14: No Mac, clique no Desistir botão para fechar o aplicativo para ir para a tela de logon. Selecione a conta na qual você deseja entrar e digite a senha da mesma para começar a usar o Mac.
Hashtags: #Como #migrar #dados #Windows #para #Mac
FONTE
Nota: Este conteúdo foi traduzido do Inglês para português (auto)
Pode conter erros de tradução
Olá, se tiver algum erro de tradução (AUTO), falta de link para download etc…
Veja na FONTE até ser revisado o conteúdo.
Status (Ok Até agora)
Se tiver algum erro coloque nos comentários