O menu Iniciar do Windows 11 não exibe Todos os aplicativos por padrão. Em vez disso, ele mostra aplicativos fixados no menu Iniciar, aplicativos recém-instalados e arquivos abertos recentemente. Se você precisar visualizar todos os aplicativos instalados, clique no botão Todos os aplicativos localizado na seção Aplicativos fixados do menu Iniciar.
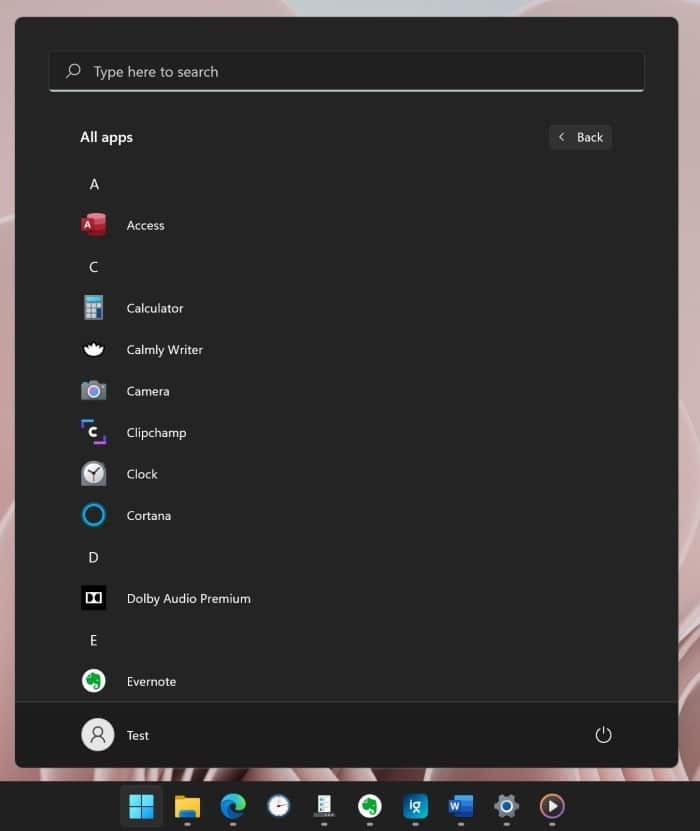
Embora o layout padrão do menu Iniciar pareça bom, muitos usuários preferem ver Todos os aplicativos por padrão em vez de aplicativos fixados e arquivos usados recentemente.
Como você já deve ter descoberto, não há opção nas configurações do menu Iniciar (aplicativo Configurações > Personalização > Iniciar) para mostrar Todos os aplicativos por padrão. Felizmente, um aplicativo de terceiros ajuda você a forçar o menu Iniciar do Windows 11 a mostrar Todos os aplicativos por padrão.
ExplorerPatcher é um pequeno software projetado para personalizar o comportamento padrão do menu Iniciar e da barra de tarefas no Windows 11. Com a ajuda do ExplorerPatcher, você também pode obter a experiência do menu Iniciar e da barra de tarefas do Windows 10 no Windows 11. Além disso, pode ajudá-lo a remover completamente a seção Recomendado do menu Iniciar do Windows 11.
Este guia mostrará como usar o ExplorerPatcher para forçar o menu Iniciar do Windows 11 a mostrar Todos os aplicativos por padrão.
Abra “Todos os aplicativos” por padrão no menu Iniciar do Windows 11
Passo 1: Visita esta página do GitHub e obtenha a versão mais recente do software ExplorerPatcher. Observe que navegadores como o Edge podem avisá-lo contra o download e a execução deste software. No entanto, o software é seguro para baixar e executar.
Passo 2: Execute o software ExplorerPatcher para instalá-lo. O instalador não possui uma interface de usuário. Portanto, você pode não ver nada durante a instalação.
Etapa 3: Uma vez instalado, você pode notar que o menu Iniciar e a barra de tarefas podem se parecer com os do Windows 10. Vamos alterar as configurações necessárias na próxima etapa para torná-los parecidos com o Windows 11 novamente.
Passo 4: Execute um clique com o botão direito na barra de tarefas e clique em Propriedades.
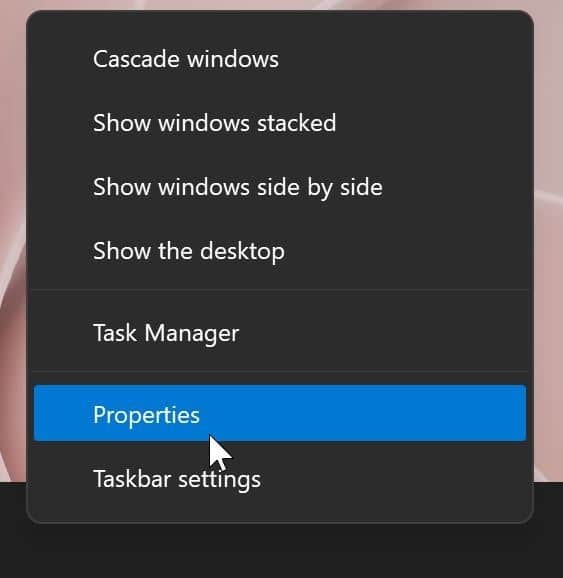
Etapa 5: Na caixa de diálogo Propriedades do ExplorerPatcher resultante, selecione Barra de tarefas no painel esquerdo. No lado direito, selecione a barra de tarefas estilo Windows 11 (consulte a imagem abaixo).
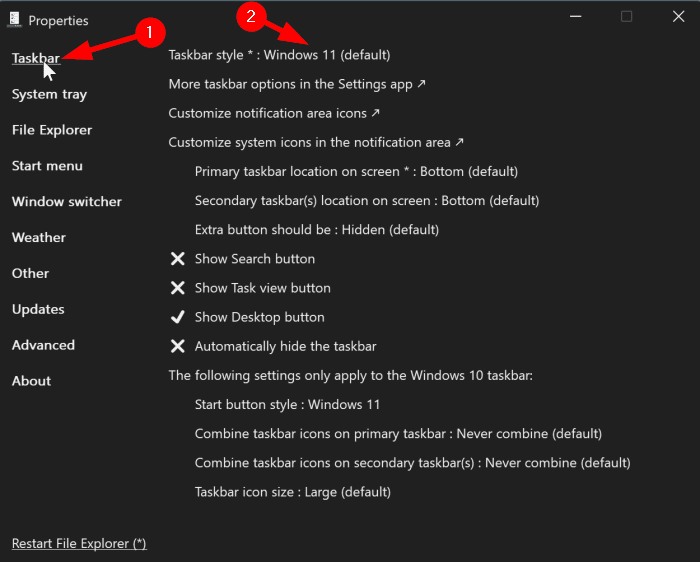
Etapa 6: Agora, clique no Menu Iniciar no painel esquerdo. No lado direito, verifique se o menu Iniciar do Windows 11 está selecionado (consulte a imagem abaixo).
A seguir, selecione o Abra Iniciar em todos os aplicativos por padrão opção.
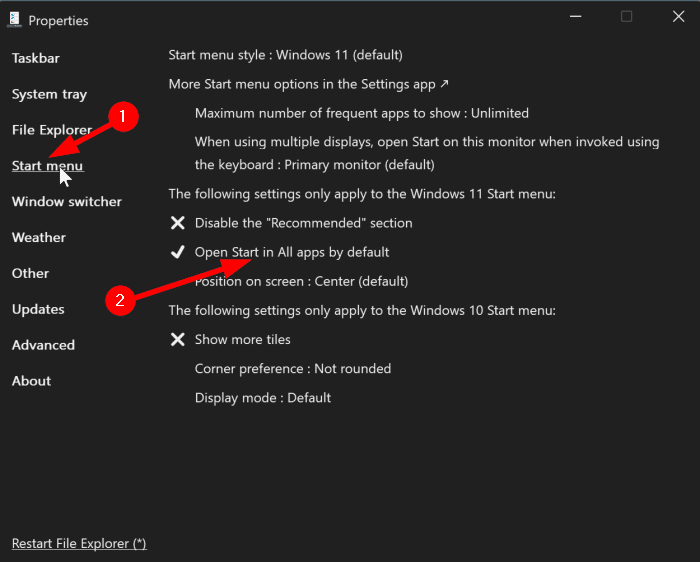
Etapa 7: Por último, clique no botão Reinicie o Explorador de Arquivos link para reiniciar o Explorador de Arquivos. É isso! A partir de agora, o menu Iniciar exibirá Todos os aplicativos por padrão sempre que você o abrir.
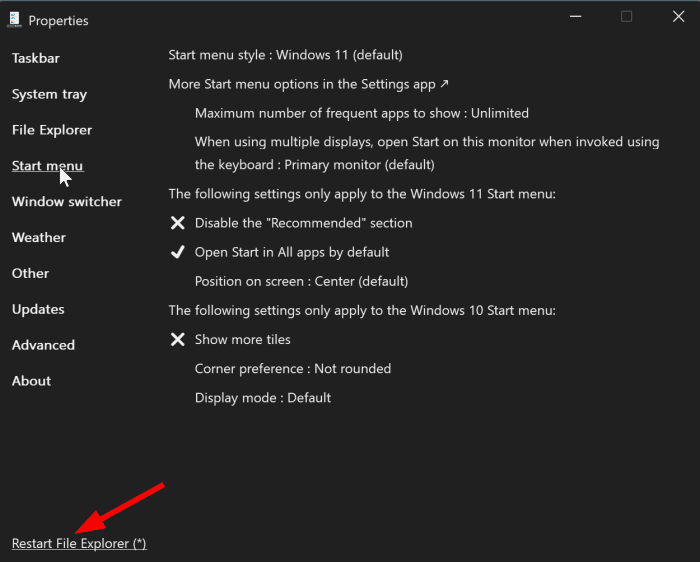
NOTA: Embora esse método funcione perfeitamente, o menu Iniciar pode mostrar os aplicativos fixados padrão e o layout de seção recomendado quando você abre o menu Iniciar repetidamente sem demora. Em nosso teste, descobrimos que funciona bem se você abrir o menu Iniciar novamente após um intervalo de dois segundos. Esperamos que esse problema seja corrigido em breve.
Use o teclado para abrir rapidamente Todos os aplicativos no menu Iniciar do Windows 11
Se você deseja acessar a seção Todos os aplicativos rapidamente com a ajuda de atalhos de teclado, também pode fazê-lo. Aqui está como.
Passo 1: Abra o menu Iniciar pressionando o botão logotipo do Windows chave.
Passo 2: aperte o Aba tecla duas vezes para selecionar o botão Todos os aplicativos.
Etapa 3: aperte o Entrar chave para abrir Todos os aplicativos.
Hashtags: #Como #mostrar #Todos #aplicativos #por #padrão #menu #Iniciar #Windows
FONTE
Nota: Este conteúdo foi traduzido do Inglês para português (auto)
Pode conter erros de tradução
Olá, se tiver algum erro de tradução (AUTO), falta de link para download etc…
Veja na FONTE até ser revisado o conteúdo.
Status (Ok Até agora)
Se tiver algum erro coloque nos comentários


