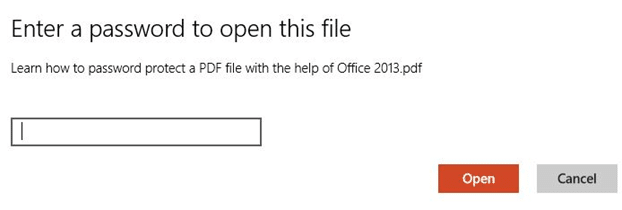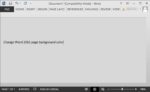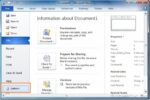Portable Document Format (PDF) é um dos tipos de arquivo comumente usados para compartilhar documentos. Uma rápida pesquisa na web revela que existem muitos softwares disponíveis para criar e proteger seu arquivo PDF com uma senha.
Embora seja sempre possível proteger sua conta do Windows com uma senha forte, já que é possível facilmente ignorar ou alterar a senha de logon com a ajuda de ferramentas de terceiros, como Lazesoft Recover My Password, é sempre uma boa ideia proteger sua senha com senha. documentos.
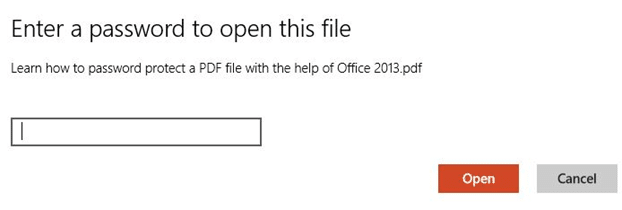
Por causa do motivo mencionado acima, é aconselhável manter seus documentos importantes protegidos por senha, mesmo se você usar uma senha forte para sua conta do Windows. Felizmente, a Microsoft incorporou uma opção para proteger documentos com senha em seu pacote Office 2013 mais recente. Com o Office 2013, você pode não apenas criar e criptografar seus documentos do Word, Excel e PowerPoint, mas também criar e editar arquivos PDF.
Alguns meses atrás, discutimos como criar ou editar um documento como PDF (Portable Document Format) usando o pacote Microsoft Office 2013. Neste guia, mostraremos como proteger seu arquivo PDF com uma senha forte com a ajuda do Word 2016/2013.
Observe que, se você perder ou esquecer a senha, não poderá recuperá-la sem a ajuda de um software profissional. Portanto, se você planeja usar esse recurso para proteger vários arquivos PDF, sugerimos que você mantenha uma lista de todas as senhas e seus nomes de PDF correspondentes em um local seguro.
Proteger com senha arquivos PDF no Office 2013 ou 2016
Siga as instruções abaixo para proteger seu arquivo PDF com senha:
Passo 1: Conclua a edição do documento que deseja salvar em formato PDF e criptografe com senha.
E se você quiser proteger com senha um arquivo PDF criado anteriormente, basta clicar com o botão direito do mouse nele, clicar em Abrir com e, em seguida, clicar em Word para abrir o documento PDF no Word 2013. Clique no botão OK quando o Word 2013 mostrar “O Word converterá o PDF para um documento editável do Word” para continuar.
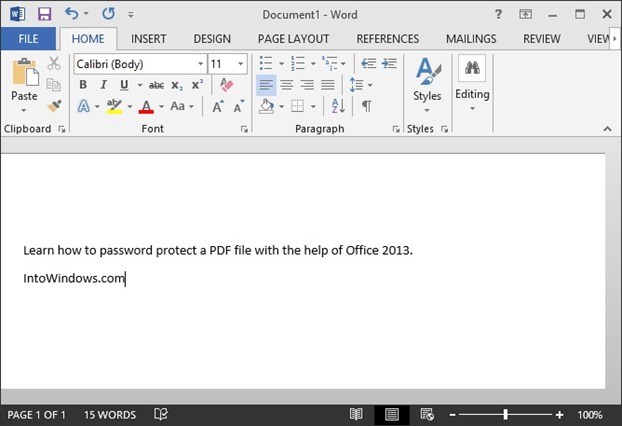
Passo 2: Clique Arquivo menu e clique em Salvar Como guia e, em seguida, selecione o local onde deseja salvar o arquivo PDF.
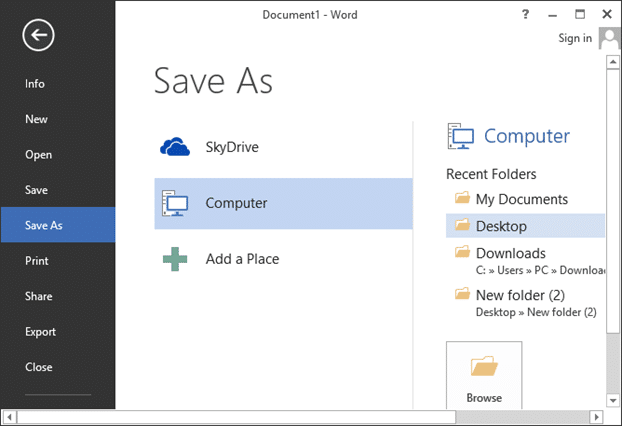
Etapa 3: Quando você vê o Salvar como caixa de diálogo, selecione Salvar como tipo como PDF no menu suspenso e clique em Opções botão para abrir a caixa de diálogo Opções.
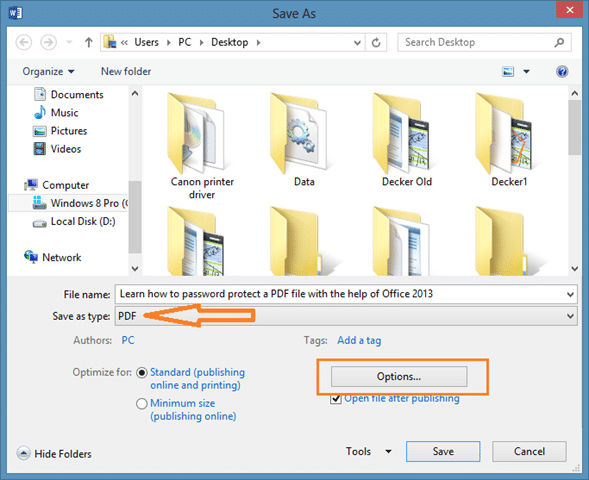
Passo 4: Aqui, ative a opção intitulada Criptografar o documento com uma senhaclique no botão OK.
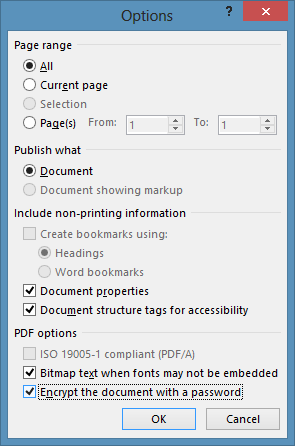
Etapa 5: Digite a senha que você gostaria de usar para proteger seu arquivo PDF e, em seguida, digite novamente a mesma senha antes de clicar no botão OK. Observe que a senha deve ter entre 6 e 32 caracteres. Clique no botão OK e, finalmente, clique em Salvar botão para salvar o arquivo PDF. É isso!
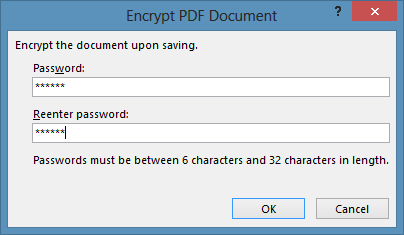
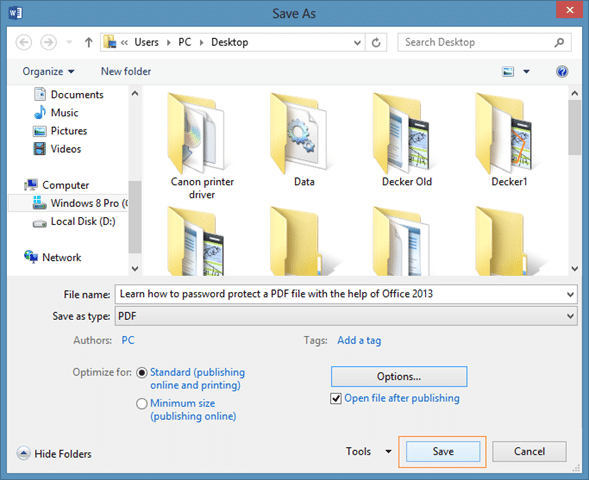
A partir de agora, sempre que você abrir este arquivo PDF com o Office ou qualquer outro programa, será solicitado que você digite a senha para visualizá-lo ou editá-lo.
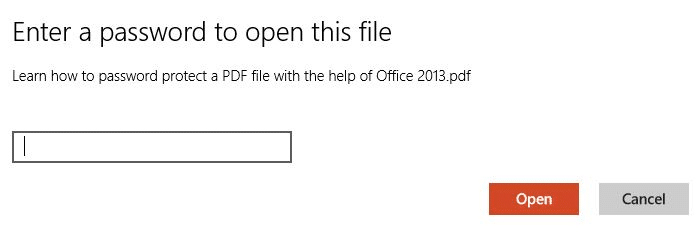
Hashtags: #Como #proteger #PDF #senha #Office
FONTE
Nota: Este conteúdo foi traduzido do Inglês para português (auto)
Pode conter erros de tradução
Olá, se tiver algum erro de tradução (AUTO), falta de link para download etc…
Veja na FONTE até ser revisado o conteúdo.
Status (Ok Até agora)
Se tiver algum erro coloque nos comentários