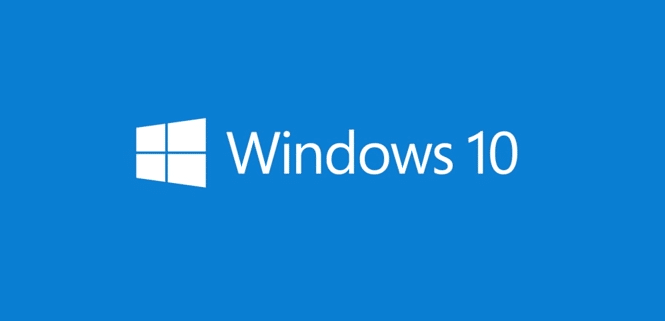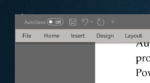A pesquisa é um recurso central nos sistemas operacionais modernos de computadores e smartphones. Os usuários usam a pesquisa não apenas para iniciar aplicativos e programas, mas também para encontrar arquivos e buscar informações.
A Microsoft ajustou a experiência de pesquisa em versões recentes do Windows 10. A precisão da pesquisa de início/barra de tarefas melhorou com as recentes atualizações de recursos.

A pesquisa do Windows 10 funciona perfeitamente para a maioria. No entanto, há usuários que estão enfrentando problemas com a pesquisa do Windows 10.
Quando se trata de resolver os problemas de pesquisa, há um solucionador de problemas interno no Windows 10 para corrigir todos os problemas relacionados à pesquisa no Windows 10. O solucionador de problemas pode ser acessado navegando até Configurações > Atualização e segurança > página Solucionar problemas.
Se a solução de problemas de pesquisa interna não corrigir um problema com a pesquisa, você poderá redefinir a pesquisa do Windows 10 para corrigir o problema. A Microsoft oferece um script do PowerShell para redefinir a pesquisa do Windows 10 de maneira rápida e fácil.
Redefina a pesquisa do Windows 10 para corrigir problemas de pesquisa
Veja como redefinir a pesquisa do Windows 10 usando o script do PowerShell.
Passo 1: Clique aqui para baixar o arquivo WindowsSearchReset.ZIP. Extraia o arquivo ZIP para obter o arquivo WindowsSearchReset.ps1
Observe que compilamos um arquivo de script do PowerShell usando o código fornecido pela Microsoft para que você possa usá-lo diretamente sem precisar criar manualmente o arquivo de script. O crédito total vai para a Microsoft pelo código.
Passo 2: Clique com o botão direito no arquivo WindowsSearchReset.ps1 e clique em Executar com PowerShell opção para abrir o script com o PowerShell.

Etapa 3: Quando você receber o prompt do UAC, clique no botão sim botão para executar o script com direitos de administrador. Você verá a janela do PowerShell. É isso! O script será executado para redefinir a pesquisa do Windows 10. Não levará mais do que alguns segundos para redefinir a pesquisa.

E se você receber “Não pode ser carregado porque a execução de scripts está desabilitada neste sistema” mensagem de erro, é porque a execução de scripts não é permitida no seu computador com Windows 10. Você precisa permitir a execução de scripts em seu computador fazendo as alterações apropriadas no Windows 10. Veja como fazer isso.
Permitir a execução de scripts do PowerShell no Windows 10
Passo 1: Clique com o botão direito no botão Iniciar na barra de tarefas e clique em PowerShell (Administrador). Clique no sim botão quando você recebe o prompt do Controle de Conta de Usuário para iniciar o PowerShell com direitos de administrador.
Passo 2: Na janela do PowerShell, copie e cole o seguinte comando:
Set-ExecutionPolicy -ExecutionPolicy irrestrito
aperte o Entrar chave.
Etapa 3: Quando for solicitada a confirmação, digite “S” (sem aspas) e então aperte o botão Entrar chave. Isso permitirá a execução de scripts do PowerShell em seu computador. Você pode executar o script de redefinição de pesquisa do Windows 10 baixado agora.

Como reconstruir o índice de pesquisa para corrigir problemas de pesquisa no guia do Windows 10 também pode ser do seu interesse.
Hashtags: #Como #redefinir #pesquisa #Windows #PowerShell
FONTE
Nota: Este conteúdo foi traduzido do Inglês para português (auto)
Pode conter erros de tradução
Olá, se tiver algum erro de tradução (AUTO), falta de link para download etc…
Veja na FONTE até ser revisado o conteúdo.
Status (Ok Até agora)
Se tiver algum erro coloque nos comentários