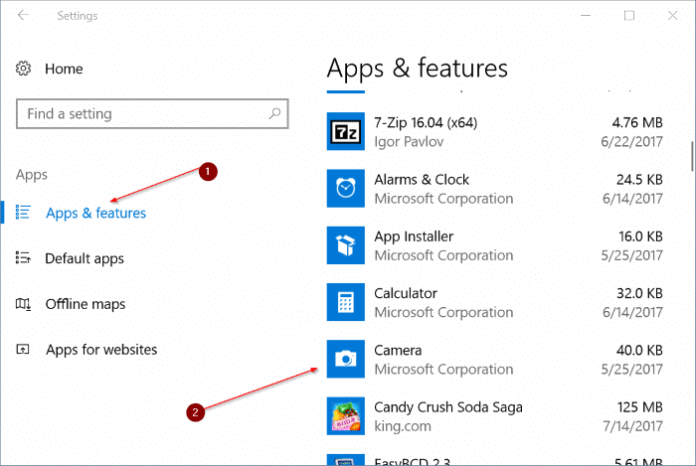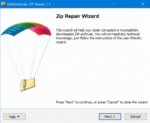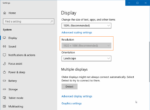A Câmera do Windows (popularmente conhecida como Câmera) é um dos aplicativos padrão fornecidos com o Windows 10. O aplicativo Câmera, embora não seja tão rico em recursos quanto os aplicativos de terceiros, oferece suporte à gravação de vídeo e captura de fotos de alta qualidade.
Se, a qualquer momento, o aplicativo Câmera não gravar vídeo ou capturar fotos, você poderá corrigir facilmente o aplicativo redefinindo-o. A maioria dos problemas comuns é corrigida quando você redefine o aplicativo Câmera.
Se um problema persistir mesmo após a redefinição do aplicativo Câmera, você pode prosseguir e reinstalar o aplicativo Câmera. Reinstalar o aplicativo Câmera é simples. Você só precisa desinstalar o aplicativo Câmera e instalar uma nova cópia da Windows Store.
Neste guia, veremos como redefinir e reinstalar o aplicativo Câmera no Windows 10.
IMPORTANTE: Se você estiver tendo problemas com a câmera em seu PC, recomendamos que você atualize o driver do dispositivo da câmera ou reinstale o driver antes de tentar redefinir ou reinstalar o aplicativo Câmera. Se a câmera embutida não estiver funcionando, verifique se você desativou a câmera no Windows 10.
Método 1 de 2
Redefinindo o aplicativo Câmera
Para reinstalar, consulte as instruções no Método 2 fornecidas abaixo.
Passo 1: Abra o aplicativo Configurações. Navegar para Aplicativos > Aplicativos e recursos.

Passo 2: Procure a entrada do aplicativo Câmera e clique na mesma para selecioná-la. Você deve ver agora Opções avançadas link.
Etapa 3: Clique Opções avançadas link para abrir a página de uso do armazenamento e redefinição do aplicativo.

Passo 4: Por fim, clique no Redefinir botão. Quando vir o submenu de confirmação, clique no botão Redefinir botão para redefinir o aplicativo Câmera.


Agora você pode iniciar o aplicativo Câmera.
Método 2 de 2
Reinstalando o aplicativo Câmera
Reinstale o aplicativo Câmera somente se o problema persistir mesmo após a redefinição do aplicativo Câmera.
Ao contrário de alguns outros aplicativos padrão, o aplicativo Câmera não pode ser desinstalado por meio do aplicativo Configurações. Precisamos usar o Windows PowerShell ou CCleaner para desinstalar o aplicativo Câmera e, em seguida, instalar uma nova cópia do mesmo da Windows Store. Aqui está como fazer exatamente isso.
Passo 1: Execute o Windows PowerShell como administrador. Para fazer isso, clique com o botão direito no botão Iniciar na barra de tarefas e clique em Windows PowerShell (Administrador) opção. Alternativamente, digite PowerShell no campo de pesquisa Iniciar/barra de tarefas, clique com o botão direito do mouse em Windows PowerShell entrada e clique em Executar como administrador opção.

Passo 2: Na janela do PowerShell, copie e cole o comando a seguir. Pressione a tecla Enter para executar o comando.
Get-AppxPackage –AllUsers

Etapa 3: Agora, procure Microsoft.WindowsCamera entrada. Selecione os PackageFullName do aplicativo Câmera e use a tecla de atalho Ctrl + C para copiá-lo para a área de transferência.

Passo 4: Execute o seguinte comando para desinstalar o aplicativo Câmera.
Remove-AppxPackage PackageFullName
No comando acima, substitua PackageFullName pelo PackageFullName real que você copiou na etapa anterior.

Você pode fechar a janela do PowerShell agora.
Como alternativa, você pode usar o popular CCleaner para desinstalar os aplicativos padrão do Windows 10. Abra o CCleaner, clique em Ferramentas e clique em Aplicativos. Clique com o botão direito do mouse no aplicativo Câmera e clique na opção Desinstalar. Clique no botão OK quando vir a caixa de diálogo de confirmação.
Etapa 5: Por fim, abra o aplicativo Store, procure o aplicativo Windows Camera e instale o mesmo.

Espero que você ache este guia útil!
Hashtags: #Como #redefinir #reinstalar #aplicativo #câmera #Windows
FONTE
Nota: Este conteúdo foi traduzido do Inglês para português (auto)
Pode conter erros de tradução
Olá, se tiver algum erro de tradução (AUTO), falta de link para download etc…
Veja na FONTE até ser revisado o conteúdo.
Status (Ok Até agora)
Se tiver algum erro coloque nos comentários