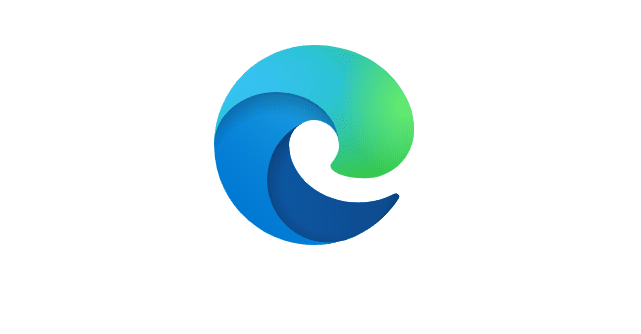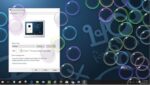Nenhum navegador ou software é perfeito. Como outros navegadores da Web, o navegador Microsoft Edge tem sua parcela de problemas comuns.
Muitos usuários estão enfrentando problemas ao usar o Edge no Windows 10. Para alguns usuários, o Edge não inicia. Alguns usuários reclamam que o Edge trava assim que é lançado. E para alguns outros, o Edge é muito lento e ocasionalmente trava ao carregar as páginas.
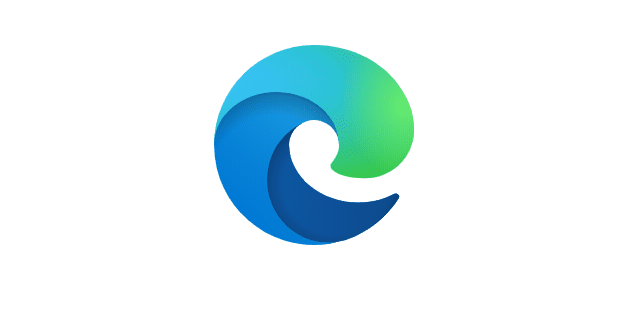
Se você estiver tendo problemas com o Microsoft Edge, poderá corrigir todos os problemas reinstalando o navegador.
Embora a reinstalação da versão herdada do navegador Edge não tenha sido suportada pela Microsoft (o método não oficial é mencionado no final desta página), e o novo Edge baseado em Chromium pode ser reinstalado com facilidade.
Conclua as instruções abaixo para reinstalar o navegador Edge no Windows 10.
Reinstale o novo navegador Edge baseado em Chromium no Windows 10
Se estiver executando a versão herdada do Edge, role a página para baixo para ver as instruções.
Segundo a Microsoft, os usuários não precisa desinstalar a instalação do Edge existente antes de reinstalá-lo. Você pode simplesmente baixar uma nova cópia do Edge da Microsoft e instalar a mesma para reinstalar o navegador Edge no Windows 10.
Além disso, o histórico de navegação, cookies e configurações do navegador Edge serão restaurados assim que você concluir o processo de reinstalação. Assim, você pode reinstalar o Edge sem perder dados.
Passo 1: No seu PC com Windows 10, visite esta página oficial do Edge em qualquer navegador da Web e baixe a versão mais recente do arquivo de configuração do Edge.
Passo 2: Feche o navegador Edge, se estiver em execução.
Etapa 3: Execute o arquivo de configuração do Edge que você acabou de baixar, clique no botão Sim quando receber o prompt do Controle de Conta de Usuário para reinstalar o navegador Edge. Como dito anteriormente, seus dados serão restaurados assim que você concluir a reinstalação.
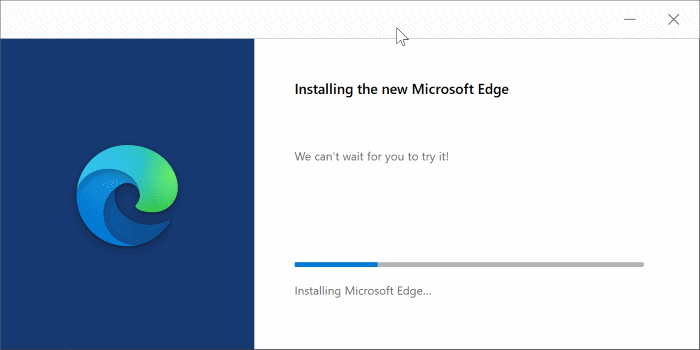
Reinstale a versão herdada do Edge no Windows 10
Use este método se estiver usando o navegador Edge herdado ou não baseado no Chromium.
Observe que você pode perder todos os favoritos, bem como seu histórico de navegação. Exporte favoritos para outro navegador se você tiver dezenas de favoritos.
IMPORTANTE: Recomendamos que você repare o Microsoft Edge ou redefina o Microsoft Edge antes de tentar reinstalá-lo.
NOTA: Recomendamos que você crie um ponto de restauração do sistema antes de tentar este procedimento em seu PC.
Passo 1: Feche o navegador Microsoft Edge, se estiver em execução.
Passo 2: Abra o Explorador de Arquivos, clique em Visualizar e depois verifique Itens ocultos caixa para ver todas as pastas ocultas. Isso é necessário, pois algumas pastas como AppData estão ocultas por padrão.
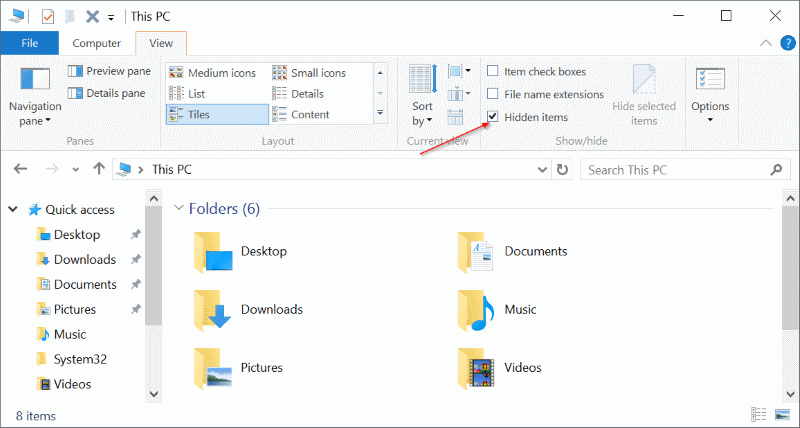
Etapa 3: Navegue até o seguinte local:
C:\Users\UserName\AppData\Local\Packages
Substitua “UserName” pelo seu nome de usuário.
Dica: Você pode navegar rapidamente para o local acima colando o caminho na caixa de comando Executar.
Passo 4: Procure a pasta chamada Microsoft.MicrosoftEdge_8wekyb3d8bbwe e exclua-a. Ao pressionar ou clicar em Excluir, você pode obter a caixa de diálogo de confirmação. Clique no botão Sim.
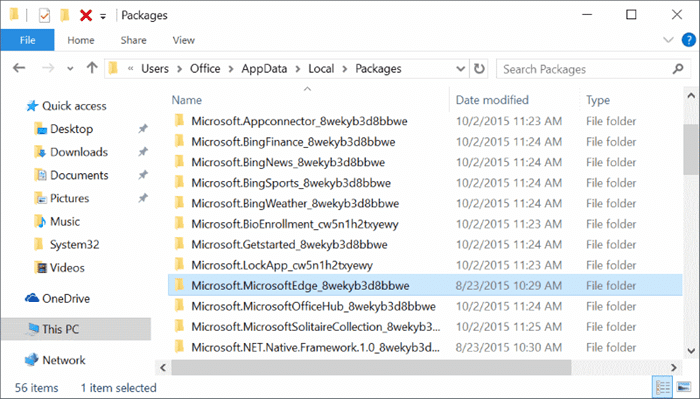
Você verá a seguinte caixa de diálogo com a mensagem Preparando para reciclar de pacotes. Pode levar cerca de 10 minutos para descobrir todos os itens nessa pasta.
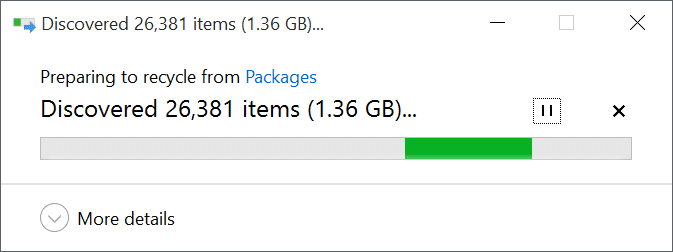
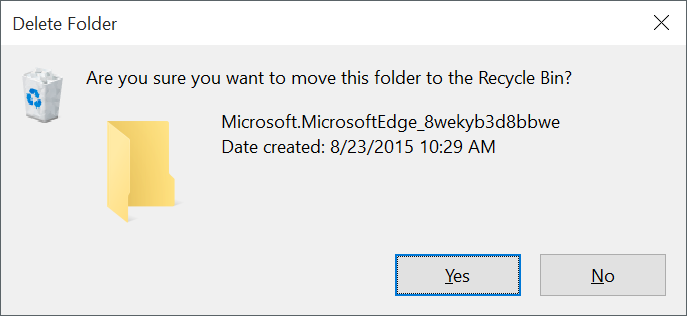
Você pode ver a seguinte caixa de diálogo com “Deseja excluir permanentemente esta pasta? A pasta contém itens cujos nomes são muito longos para a mensagem da Lixeira. Basta clicar no botão Sim.
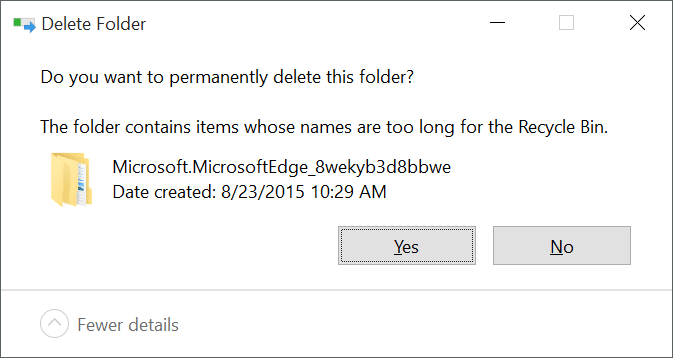
O Windows 10 levará alguns minutos para excluir isso ou itens desta pasta. Se você receber a seguinte caixa de diálogo com “Tem certeza de que deseja excluí-lo?” mensagem, clique em Sim.
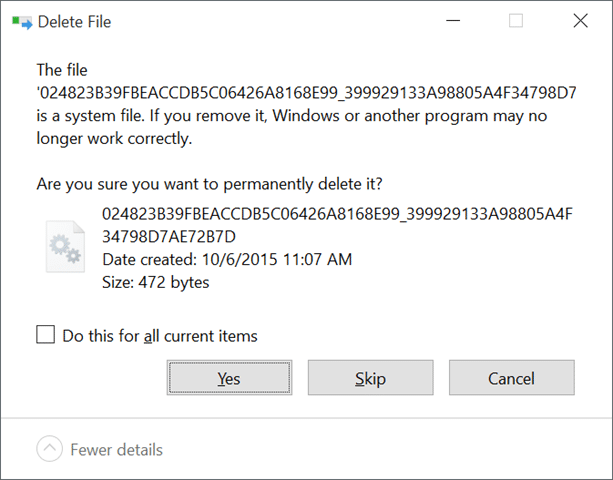
Se ele se recusar a excluir alguns arquivos, clique em Ignorar.
Etapa 5: Feche todos os aplicativos em execução e reinicie seu computador.
Etapa 6: Inicie o Windows PowerShell como administrador. Isso pode ser feito digitando PowerShell no menu Iniciar ou na caixa de pesquisa da barra de tarefas, clicando com o botão direito do mouse na entrada do PowerShell e clicando na opção Executar como administrador.
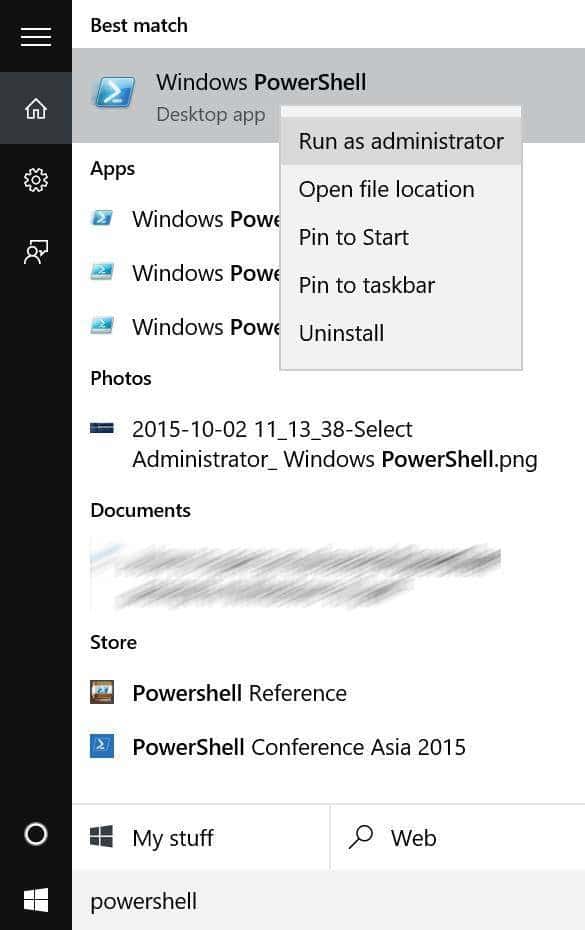
Etapa 7: Depois que o PowerShell for iniciado, navegue até o diretório da sua conta de usuário executando o seguinte comando.
cd C:\users\yourusername
Substitua “yourusername” pelo nome de usuário real da sua conta.
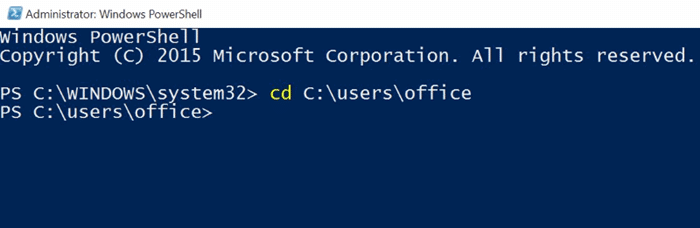
Etapa 8: Por fim, copie e cole o seguinte comando no prompt e pressione a tecla Enter.
Get-AppXPackage -AllUsers -Name Microsoft.MicrosoftEdge | Foreach {Add-AppxPackage -DisableDevelopmentMode -Register “$($_.InstallLocation)\AppXManifest.xml” -Verbose}
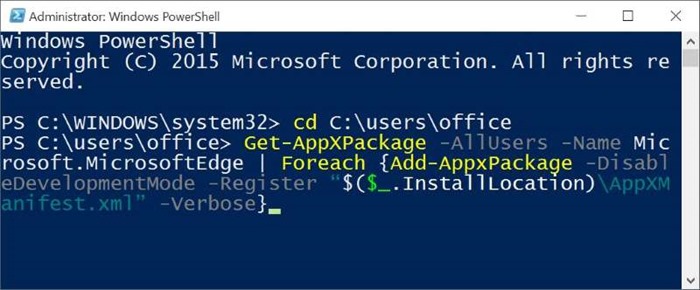
Assim que o comando for executado com sucesso, você verá a mensagem “Operação concluída para”.
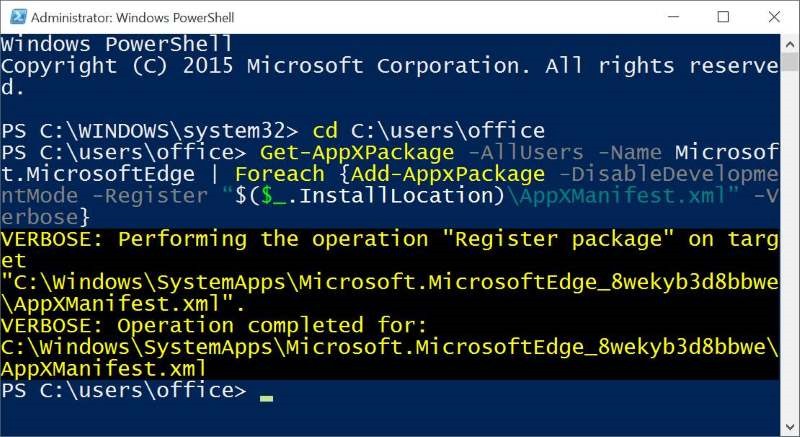
É isso! Reinicie seu computador mais uma vez. Agora você deve poder iniciar e usar o navegador Edge sem problemas.
Como desinstalar e remover o Microsoft Edge do Windows 10 guia também pode lhe interessar.
Hashtags: #Como #reinstalar #Microsoft #Edge #Windows
FONTE
Nota: Este conteúdo foi traduzido do Inglês para português (auto)
Pode conter erros de tradução
Olá, se tiver algum erro de tradução (AUTO), falta de link para download etc…
Veja na FONTE até ser revisado o conteúdo.
Status (Ok Até agora)
Se tiver algum erro coloque nos comentários