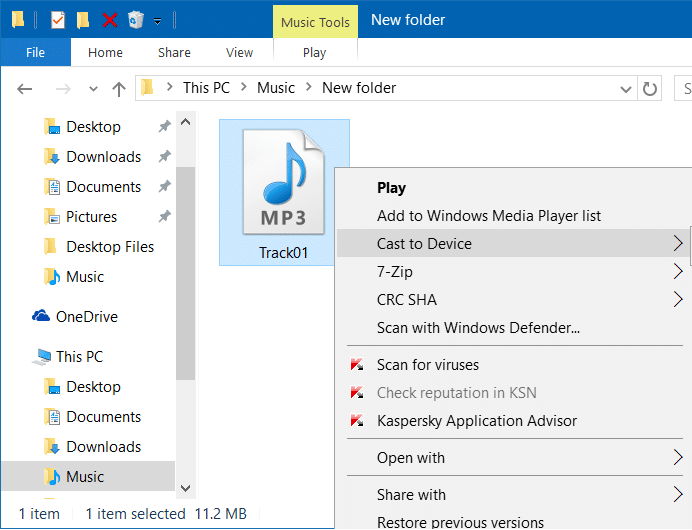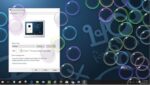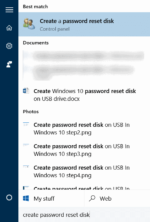Ao trabalhar com o Windows 10, você provavelmente notou a Transmitir para o dispositivo entrada no menu de contexto de arquivo/pasta. Para quem não sabe, Cast to Device é a versão renomeada do recurso Play to Device presente nas versões anteriores do sistema operacional Windows.
O Cast to Device nada mais é do que um recurso para transmitir do seu PC ou tablet em execução para um dispositivo compatível com a tecnologia Miracast ou DLNA. A recente atualização de recursos também adicionou o recurso Cast to Device ao navegador Edge, o que significa que agora você pode transmitir vídeos do YouTube e outros conteúdos da Web para dispositivos compatíveis diretamente do navegador Microsoft Edge.

Embora o Cast to Device seja um recurso útil, nem todos têm TV ou dispositivo compatível com Miracast ou DLNA. Embora sempre seja possível comprar um adaptador de vídeo sem fio, como o Microsoft Wireless Display Adapter, a grande maioria dos usuários de PC não usará esse recurso.
A opção do menu de contexto Transmitir para o dispositivo aparece apenas quando você clica em um arquivo de mídia compatível ou em uma pasta que contém um ou mais arquivos de mídia.
Métodos para remover o Cast to Device do menu de contexto
Se você gosta de ter um menu de contexto organizado, talvez queira se livrar da entrada Cast to Device no menu de contexto do Windows 10. Felizmente, é possível remover a entrada Cast to Device do menu de contexto do File Explorer com facilidade. Siga as instruções em um dos métodos abaixo para se livrar da entrada Cast to Device no menu de contexto no Windows 10.
Observe que nenhum desses métodos ajuda a remover o Cast to Device do Microsoft Edge. Este guia é estritamente para o menu de contexto do Explorador de Arquivos ou do Windows Explorer no Windows 10.
Método 1 – Remover Cast to Device do menu de contexto usando o Editor do Registro
Método 2 – Remover Cast to Device do menu de contexto usando ShellExView
Método 1 de 2
Remover Cast to Device usando o Editor do Registro
Se você é novo na edição do Registro do Windows, recomendamos que você crie um ponto de restauração manual antes de seguir estas instruções em seu PC para que você possa reverter as alterações com facilidade.
Passo 1: Tipo Regedit no menu Iniciar ou na caixa de pesquisa da barra de tarefas e pressione a tecla Enter. Clique no botão Sim quando vir a caixa de diálogo Controle de Conta de Usuário.

Passo 2: No Editor do Registro, navegue até a seguinte chave:
HKEY_LOCAL_MACHINE\SOFTWARE\Microsoft\Windows\CurrentVersion\Shell Extensions

Etapa 3: Expanda as extensões do shell e, se você não conseguir ver a chave bloqueada (veja a imagem abaixo), clique com o botão direito do mouse em Extensões de proteção chave, clique Novoclique Chave para criar uma nova chave e, em seguida, nomeie-a como Bloqueado.


Passo 4: Clique na chave bloqueada recém-criada. Agora, no lado direito, clique com o botão direito do mouse na área vazia, clique em Novoclique Cordae nomeie-o como {7AD84985-87B4-4a16-BE58-8B72A5B390F7}.

Etapa 5: Clique duas vezes no valor de string {7AD84985-87B4-4a16-BE58-8B72A5B390F7} recém-criado e altere seus dados de valor para Reproduzir no menu. Uma vez feito, você pode fechar o Editor do Registro, se desejar.

Reinicie o Windows Explorer ou reinicie uma vez para ver a alteração.
Para restaurar a entrada do Cast to device
Passo 1: Clique com o botão direito do mouse na string {7AD84985-87B4-4a16-BE58-8B72A5B390F7} e clique em Excluir.
Passo 2: Reinicie o Windows Explorer ou reinicie o seu PC.
Método 2 de 2
Remover Cast to device do menu de contexto usando ShellExView
Passo 1: Visita esta página do NirSoft, role até o final da página e baixe o ShellExView. Se você estiver executando o Windows 10 de 64 bits (verifique se estiver executando o de 32 ou 64 bits), faça o download do ShellExView para 64 bits.
Passo 2: Extraia o arquivo zip para obter a pasta ShellExView. Abra a pasta ShellExView e clique duas vezes no executável para iniciar o ShellExView.
Etapa 3: Depois que o programa for iniciado, sob o nome Extensões (a primeira coluna), procure a entrada chamada menu Reproduzir em, clique com o botão direito do mouse e clique em Desativar itens selecionados para remover Transmitir para dispositivo do menu de contexto.

Reinicie o Windows Explorer, saia e entre ou reinicie o seu PC uma vez para ver a alteração.
Hashtags: #Como #remover #transmissão #para #dispositivo #menu #contexto #Windows
FONTE
Nota: Este conteúdo foi traduzido do Inglês para português (auto)
Pode conter erros de tradução
Olá, se tiver algum erro de tradução (AUTO), falta de link para download etc…
Veja na FONTE até ser revisado o conteúdo.
Status (Ok Até agora)
Se tiver algum erro coloque nos comentários