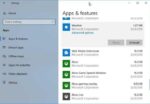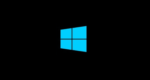Com as configurações padrão, a caixa de diálogo de impressão mostra todas as impressoras que estão atualmente conectadas ao seu computador Windows 10, bem como as impressoras que foram conectadas anteriormente ao seu PC.
Se você tiver duas ou mais impressoras do mesmo fabricante, talvez queira alterar o nome de uma das impressoras para evitar confusão. Por exemplo, se uma das impressoras for preto e branco, convém renomeá-la para Impressora preto e branco para evitar o envio de imagens coloridas para a impressora preto e branco.

Mesmo se você não estiver usando várias impressoras, talvez queira alterar o nome chato padrão para algo interessante.
No Windows 10, você pode alterar o nome padrão das impressoras com facilidade. Aqui está como alterar o nome da impressora no Windows 10.
Existem exatamente duas maneiras de alterar o nome da impressora no Windows 10.
Método 1 de 2
Altere o nome da impressora por meio de Configurações no Windows 10
Passo 1: Abrir configurações. Navegar para Dispositivos > Impressoras e scanners.
Passo 2: Clique na entrada da impressora que você deseja renomear e clique em Gerenciar botão.

Se você não conseguir ver sua impressora aqui, consulte o guia sobre como instalar impressoras no Windows 10.
Etapa 3: Clique Propriedades da impressora link para abrir o mesmo.

Passo 4: Debaixo de Em geral guia, você pode visualizar e editar o nome da impressora. Após fazer as alterações, clique em OK botão para salvar o novo nome.

Método 2 de 2
Altere o nome da impressora através do Painel de Controle
Passo 1: Abra o Painel de Controle. Sob Hardware e somclique Visualizar dispositivos e impressoras.

Passo 2: Na seção Impressoras, clique com o botão direito na impressora que você deseja renomear e clique em Propriedades da impressora opção.

Etapa 3: Debaixo de Em geral guia de propriedades da impressora, você pode ver o nome atual da impressora. Basta editar ou digitar um novo nome para alterar o nome da impressora.

Passo 4: Clique OK botão para salvar o novo nome.
Agora você deve ver o novo nome da impressora ao abrir a caixa de diálogo de impressão.
Você também pode ler nosso guia sobre como alterar o nome do seu computador no Windows 10.
Hashtags: #Como #alterar #nome #impressora #Windows
FONTE
Nota: Este conteúdo foi traduzido do Inglês para português (auto)
Pode conter erros de tradução
Olá, se tiver algum erro de tradução (AUTO), falta de link para download etc…
Veja na FONTE até ser revisado o conteúdo.
Status (Ok Até agora)
Se tiver algum erro coloque nos comentários