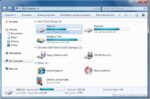Cerca de uma semana atrás, mostramos como criar um disco de redefinição de senha no Windows 7. O Disco de redefinição de senha permite criar uma nova senha quando você esqueceu a senha atual.

Se não estiver ciente do recurso de disco de redefinição de senha no Windows 7, siga nosso como criar um disco de redefinição de senha do Windows 7 para criar um disco de redefinição para sua conta de usuário.
E se você não tiver um disco de redefinição de senha?
Um grande número de usuários do Windows não está ciente da existência do recurso de disco de redefinição de senha no Windows 7 ou esquece de criar um após definir uma senha forte. Os usuários que não têm um disco de redefinição de senha têm algumas opções para redefinir a senha. Pode-se verificar como ignorar a senha de logon do Windows 7, redefinir a senha do Windows 7/8 sem inicializar no Windows (a maneira mais fácil) e também pode baixar o software gratuito de recuperação de senha para redefinir rapidamente seu Windows 7/Windows esquecido 8 senha.
E se você preparou um disco de redefinição de senha para sua conta, redefinir a senha é bastante simples. Veja como você pode usar o disco de redefinição de senha no Windows 7 para redefinir sua senha:
Usando o disco de redefinição de senha para redefinir a senha do Windows 7
Passo 1: Ao digitar uma senha errada na tela de login, você verá “O nome de usuário ou senha está incorreto” erro.
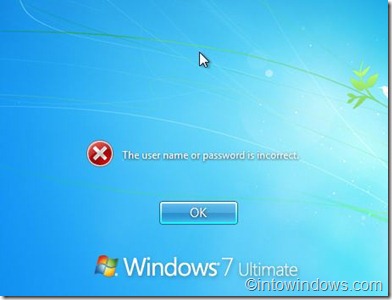
Passo 2: Clique OK para ver a opção Redefinir senha.
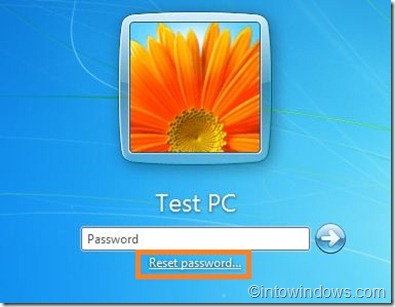
Etapa 3: Insira o disco de redefinição de senha e clique no botão Redefinir senha opção para abrir Assistente de redefinição de senha. Clique no botão próximo para continuar.
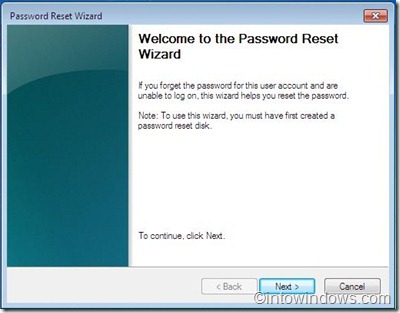
Passo 4: Selecione o disco de redefinição de senha (que você usou ao criar o disco de redefinição) na caixa suspensa. Clique em próximo para prosseguir para a próxima etapa.
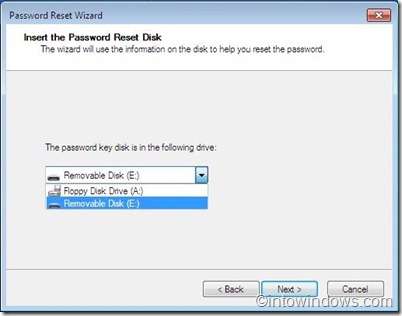
Etapa 5: Introduzir um Nova Senha e digite a senha novamente para confirmar.
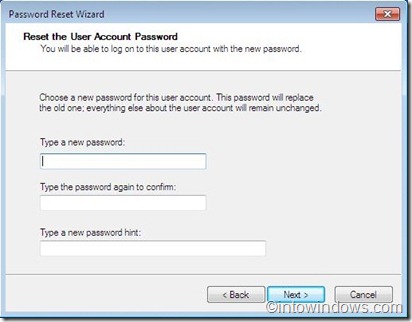
Etapa 6: Clique no Próximo botão e, em seguida, clique no botão Concluir para fechar o assistente.
Etapa 7: Agora digite a nova senha na caixa de senha na tela de login para fazer login na sua conta de usuário.
NOTA: O procedimento acima também deve funcionar no Windows 8.
Hashtags: #Como #usar #disco #redefinição #senha #Windows
FONTE
Nota: Este conteúdo foi traduzido do Inglês para português (auto)
Pode conter erros de tradução
Olá, se tiver algum erro de tradução (AUTO), falta de link para download etc…
Veja na FONTE até ser revisado o conteúdo.
Status (Ok Até agora)
Se tiver algum erro coloque nos comentários