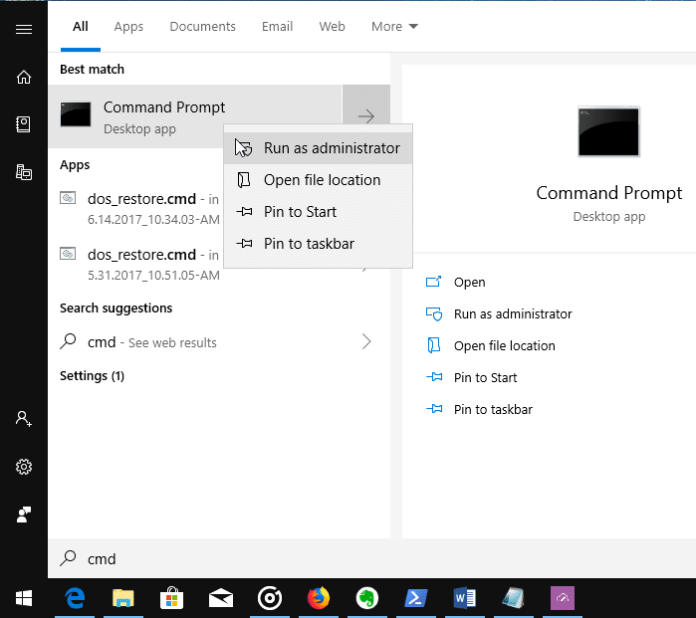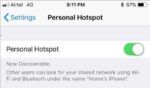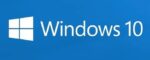A bateria do seu laptop ou tablet com Windows 10 está drenando mais rápido do que o normal? Gostaria de saber a capacidade atual da bateria em relação a quando era nova? Aqui está uma maneira fácil de saber a capacidade atual da bateria do seu dispositivo Windows 10 sem usar utilitários de terceiros.
As baterias de laptop e tablet, assim como outras baterias recarregáveis, tornam-se menos eficazes à medida que envelhecem. Sua capacidade e desempenho acabam diminuindo. A quantidade de carga que eles podem reter reduz com o tempo. Esta é a principal razão pela qual não obtemos um bom backup de bateria ao usar um dispositivo antigo.
Quando você não estiver obtendo backup de bateria suficiente em seu dispositivo Windows 10, convém verificar a capacidade atual da bateria para poder substituir a bateria se a bateria não puder conter pelo menos 50% de sua capacidade original.
Existem muitos utilitários de terceiros para determinar a capacidade original e atual das baterias. Felizmente, o Windows 10 também inclui uma ferramenta integrada que fornece essas informações, além de informações adicionais sobre a bateria do seu dispositivo e seu uso.
Conheça a capacidade atual da bateria no Windows 10
Preencha as instruções abaixo para saber a capacidade de armazenamento atual da bateria do seu laptop ou tablet Windows 10.
Passo 1: Abra o prompt de comando com direitos de administrador. Para isso, digite CMD no campo de pesquisa Iniciar/barra de tarefas, clique com o botão direito do mouse na entrada do prompt de comando e clique em Executar como administrador.

Clique no botão Sim ao obter o prompt do Controle de Conta de Usuário.
Passo 2: Na janela do prompt de comando, digite o seguinte comando:
powercfg /batteryreport
Pressione a tecla Enter para executar o comando.

Etapa 3: Quando você executa o comando acima, o Windows 10 cria e salva um relatório de bateria para C:\Windows\System32 pasta.
Passo 4: Navegar para C:\Windows\system32 pasta e abra a bateria-relatório.html Arquivo. Ele pode ser aberto com qualquer navegador da web.

Etapa 5: No relatório da bateria, no Baterias instaladas seção, você pode encontrar tanto a capacidade de design quanto a capacidade de carga total da bateria (baterias). A capacidade de projeto representa a quantidade de carga que a bateria foi originalmente projetada para suportar. A capacidade de carga total nada mais é do que a capacidade de armazenamento atual da bateria.

Se você rolar a página para baixo, verá uma seção chamada Histórico de capacidade da bateria. A tabela mostra como a capacidade de armazenamento da bateria diminuiu ao longo do tempo. A capacidade de carga total da bateria estará próxima da capacidade do projeto quando for nova. A capacidade de carga total diminui com o tempo.

Quando a capacidade total de carga da bateria cair para menos de 50% da capacidade projetada, você pode querer considerar a substituição da bateria.
Também sugerimos que você leia como ativar o modo de economia de bateria integrado no Windows 10 para aumentar o tempo de backup da bateria.
Hashtags: #Como #verificar #capacidade #atual #bateria #Windows
FONTE
Nota: Este conteúdo foi traduzido do Inglês para português (auto)
Pode conter erros de tradução
Olá, se tiver algum erro de tradução (AUTO), falta de link para download etc…
Veja na FONTE até ser revisado o conteúdo.
Status (Ok Até agora)
Se tiver algum erro coloque nos comentários