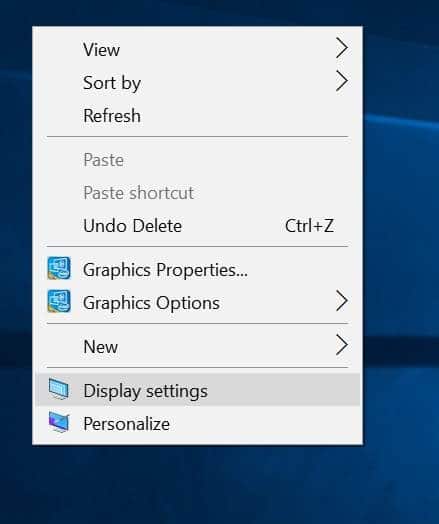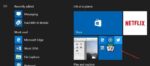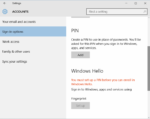Se você está lendo isso, é provável que você tenha conectado um monitor/tela/tela externo/secundário ao seu PC com Windows 10 e agora quer saber como alterar a resolução da tela do monitor/tela externo/secundário.
O processo de alteração da resolução da tela no Windows 10 é bem diferente das versões anteriores. Mas, como nas versões anteriores do Windows, você pode alterar facilmente a resolução da tela com apenas alguns cliques do mouse.
De um modo geral, quando você conecta um monitor ou tela externa ao seu PC com Windows 10, o Windows 10 define automaticamente a resolução de tela recomendada para a tela externa. No entanto, às vezes, o Windows 10 pode não definir a resolução de tela recomendada ou pode usar uma resolução de tela recomendada com a qual você não se sente confortável.
Defina diferentes resoluções para vários monitores no Windows 10
Dica: Saiba como definir papéis de parede diferentes para cada monitor no Windows 10.
Conclua as instruções abaixo para definir diferentes resoluções para vários monitores no Windows 10.
Passo 1: Clique com o botão direito na área vazia da área de trabalho e clique em Configurações do visor para abrir a página de configurações de exibição no aplicativo Configurações.
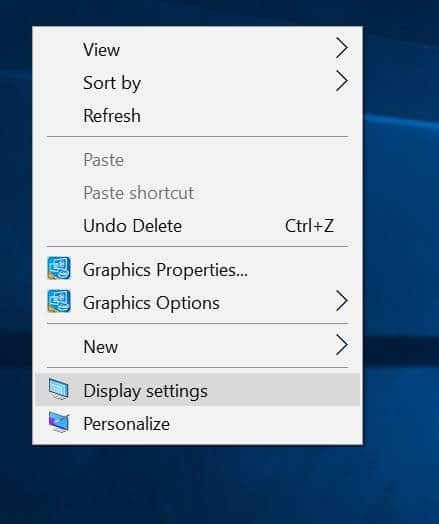
Passo 2: Clique Configurações avançadas de exibição link localizado na parte inferior da página para abrir a página de configurações de exibição avançadas, onde você pode alterar a resolução da tela.
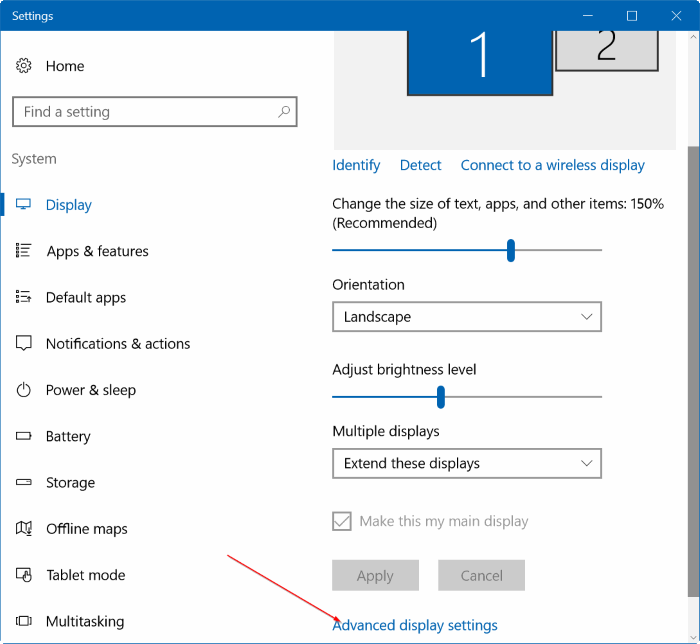
Etapa 3: Como você pode ver na imagem abaixo, a página de configurações avançadas de exibição exibe todos os monitores conectados. Nesse caso, conectei um monitor externo ao meu laptop. Portanto, existem dois monitores (1 e 2).
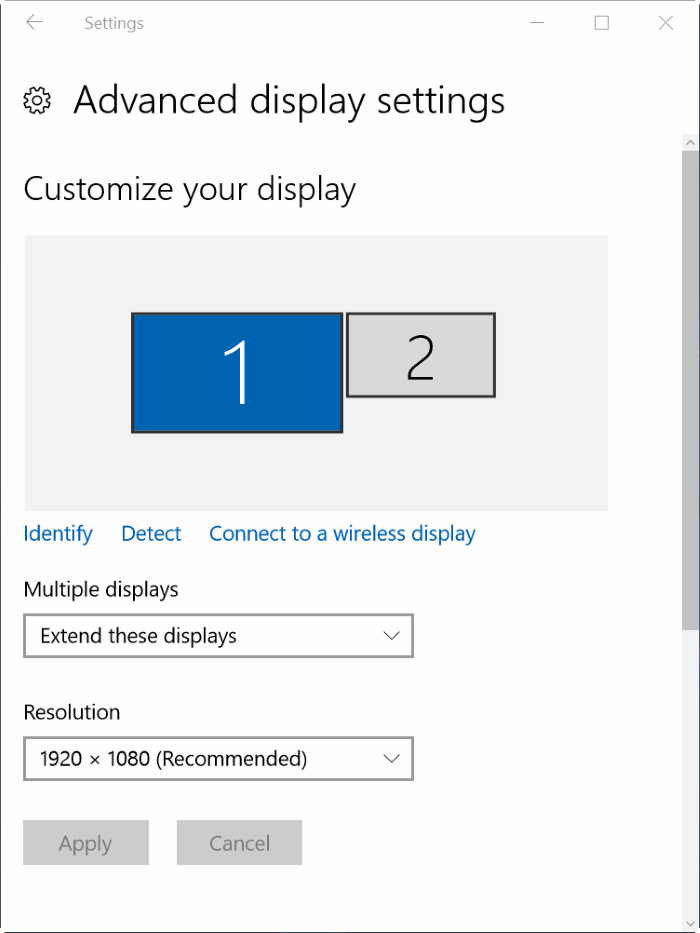
E se a página de configurações de exibição avançadas estiver mostrando ½ na mesma imagem de tela mostrada na imagem abaixo, você precisará selecionar a opção Estender estes monitores na caixa suspensa Vários monitores para poder definir uma resolução personalizada ou diferente para o seu secundário. exibir/monitorar.
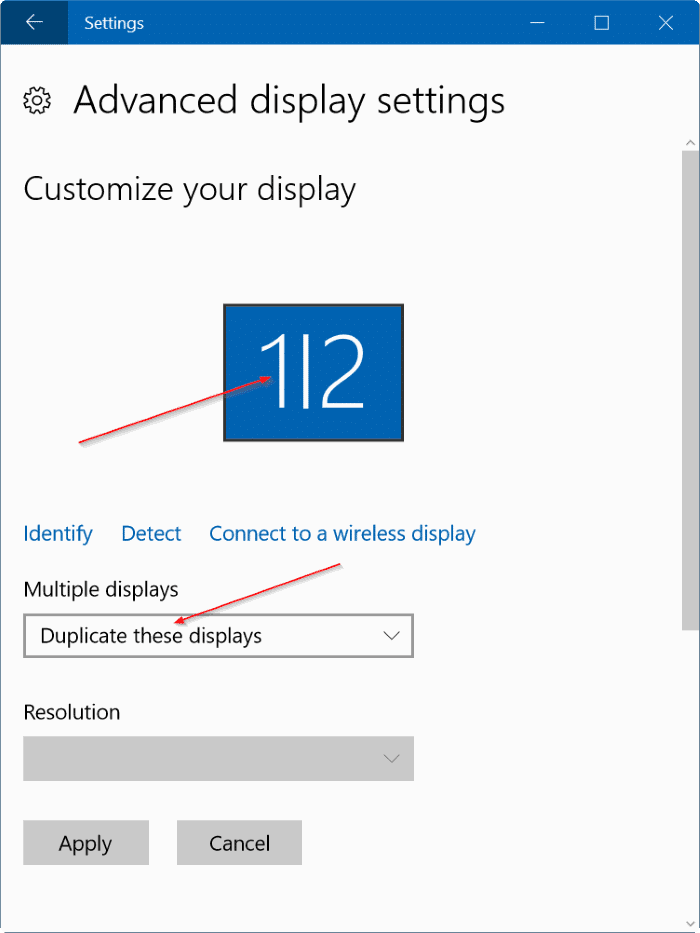
Passo 4: Para alterar a resolução de um monitor/tela/exibição, clique na imagem do monitor/tela/exibição na página de configurações (consulte a imagem abaixo) para selecionar a exibição. Observe que é importante selecionar uma exibição primeiro. A seleção de um monitor mostrará sua resolução atual na seção Resolução.
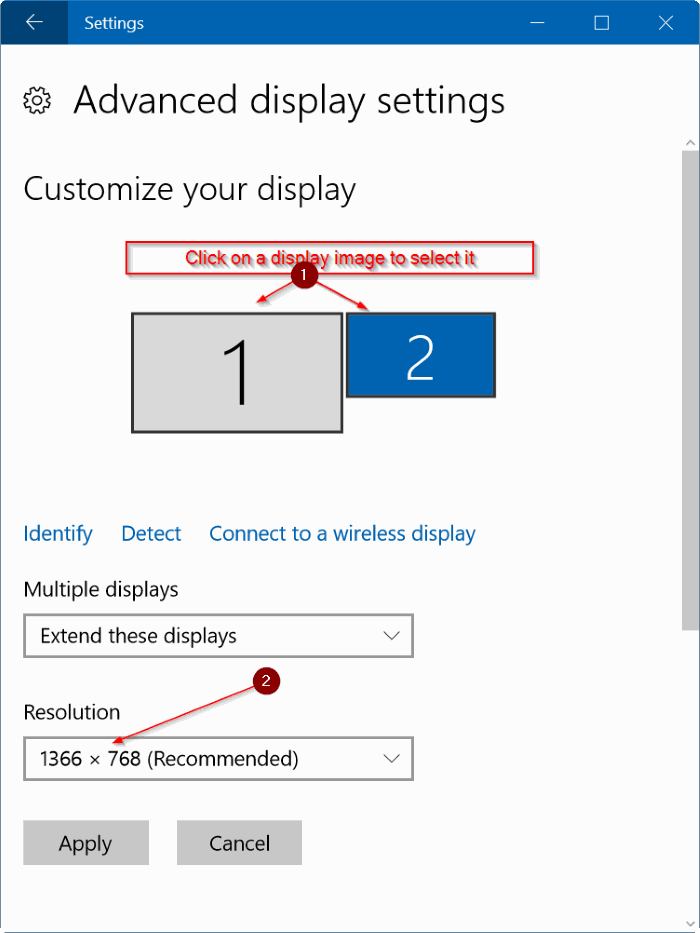
Etapa 5: Por fim, selecione uma resolução na caixa suspensa e clique em Aplicar botão.
Etapa 6: Quando você vir a tela de confirmação com a mensagem “Manter essas configurações de exibição”, clique em Manter alterações botão para aplicar a nova resolução à tela selecionada.
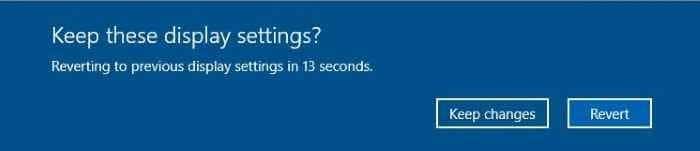
Se você tiver vários monitores, precisará seguir estas instruções novamente para definir diferentes resoluções para todos os seus monitores.
Método 2 de 2
Este método é bastante semelhante ao mencionado acima, mas útil se o aplicativo Configurações estiver se recusando a abrir.
Passo 1: Abrir Painel de controle digitando Painel de Controle no menu Iniciar ou na caixa de pesquisa da barra de tarefas e pressionando a tecla Enter.
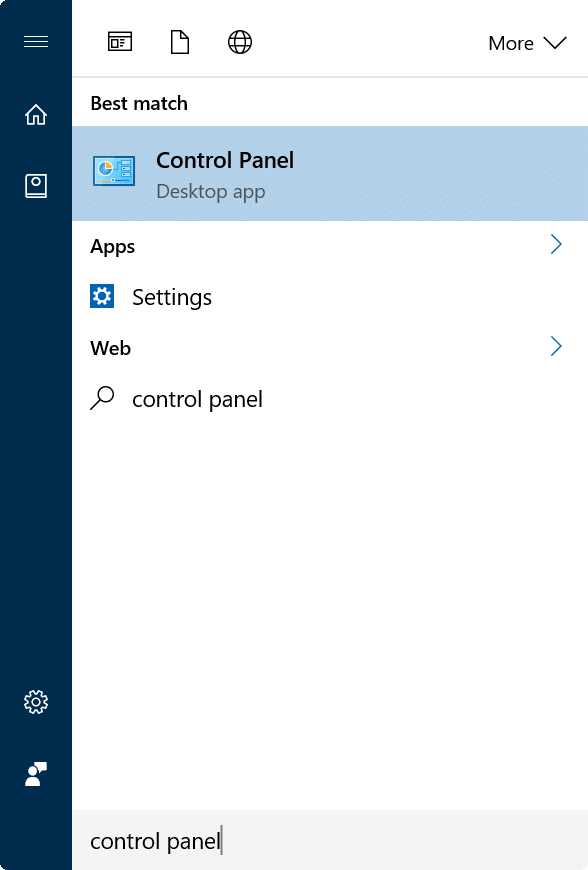
Passo 2: Uma vez que o Painel de Controle é iniciado, altere Visto por para Ícones pequenose, em seguida, clique em Tela para abrir a janela Exibir.
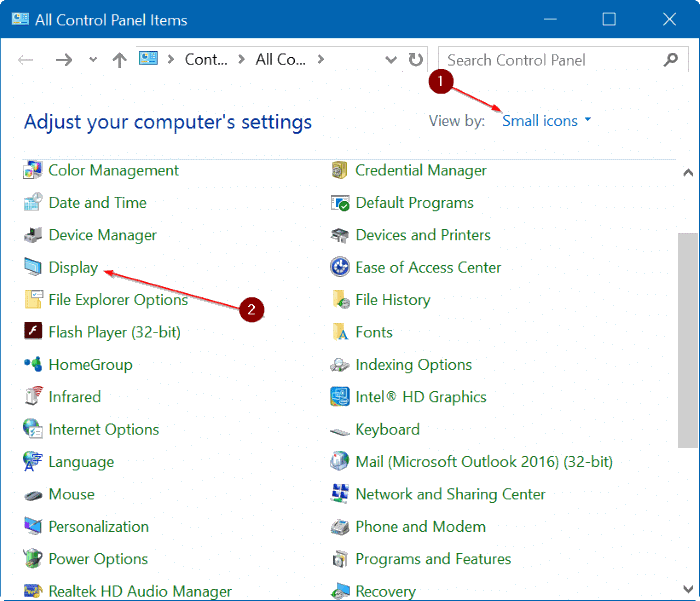
Etapa 3: Aqui, no painel esquerdo, clique em Alterar as configurações de exibição para abrir a página de configurações de exibição do aplicativo Configurações.
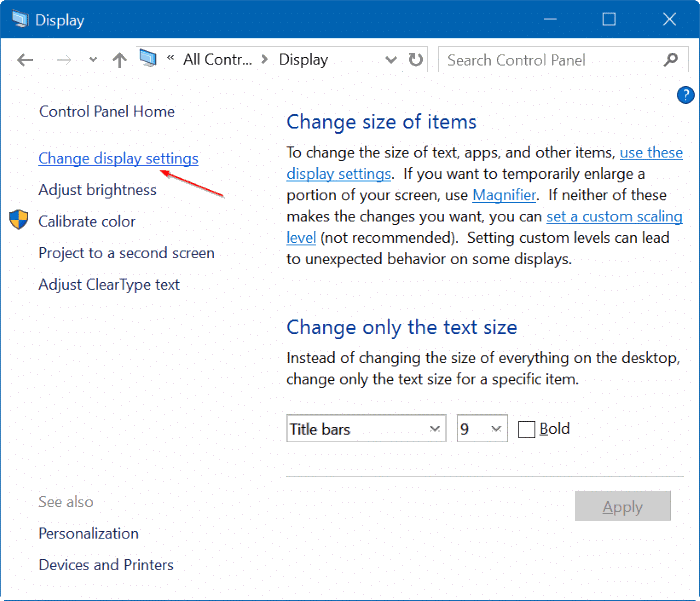
Passo 4: A partir daqui, siga as instruções mencionadas em Passo 2, 3, 4, 5 e Etapa 6 do Método 1 para definir diferentes resoluções para cada tela/monitor no Windows 10.
Como definir a resolução de tela personalizada no guia do Windows 10 também pode ser do seu interesse.
Hashtags: #Definir #resoluções #diferentes #para #cada #monitor #Windows
FONTE
Nota: Este conteúdo foi traduzido do Inglês para português (auto)
Pode conter erros de tradução
Olá, se tiver algum erro de tradução (AUTO), falta de link para download etc…
Veja na FONTE até ser revisado o conteúdo.
Status (Ok Até agora)
Se tiver algum erro coloque nos comentários